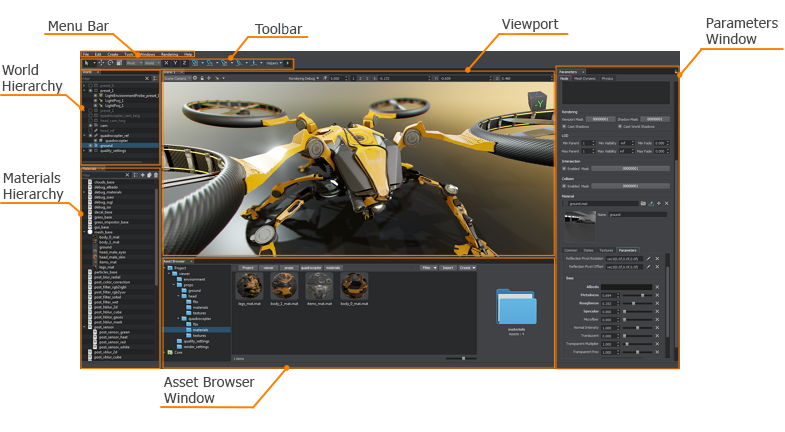Interface Overview
UnigineEditor provides the core functionality for creation and editing of virtual worlds for UNIGINE-based applications. It allows you to easily view and modify virtual worlds by adding, transforming and editing the nodes.
The main window of the UnigineEditor is made up of tabbed windows which can be easily rearranged, grouped, detatched and docked.
You can customize UI layout to fit your preferences or a specific type of work.
The default layout (shown below) gives you access to the most commonly used windows.
Menu Bar#
|
|
A Menu bar provides access to general panels and commands that are used when creating virtual worlds. It has a batch of options that allows you to:
|
Toolbar#

|
The Toolbar provides access to the most frequently used working features. On the left side there are basic tools for selection and positioning of objects on the scene. Next you'll find frequently used helpers such as FPS counter, ViewCube, etc. And the last four elements enable you to control shader compilation, application logic, sound playback, and physics simulation. |
Viewports#
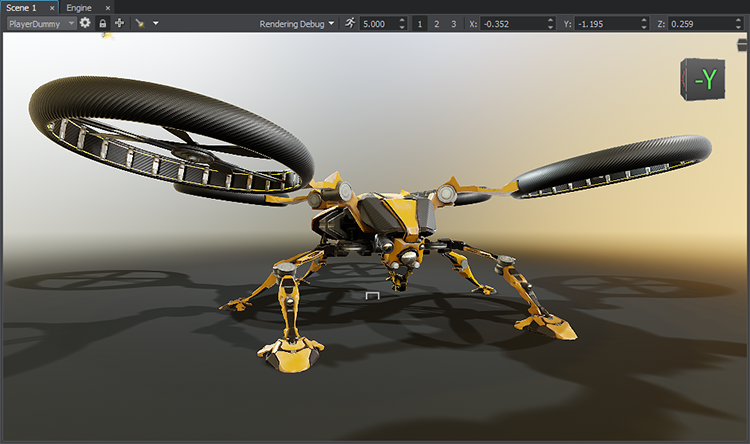
Scene viewport allows you to visually navigate and edit your virtual world. The number of Scene viewports that can be opened simultaneously is not limited. Parameters of each scene viewport can be adjusted separately. The window includes the following panels:
- Camera Panel that allows you to switch between cameras, add new cameras to the current world, open the Camera Settings window or lock the current camera
- Rendering Debug Panel that enables fast visual debugging by displaying the contents of rendering buffers
- Navigation Panel that lets you quickly change camera speed and position.
Engine viewport is designed for application debugging and profiling it renders an image from the Engine Camera
Main Windows#
Asset Browser#
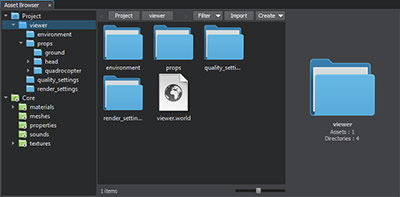 |
Asset Browser is a tool that is used to organize content in your project. The Assets System keeps all links and dependencies between the resources when you edit, rename or move them within the project. It allows you to:
|
World Hierarchy#
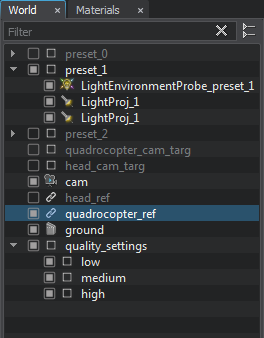 |
World Hierarchy window is a convenient tool for working with the hierarchy of nodes present in the scene. It allows you to:
|
Materials Hierarchy#
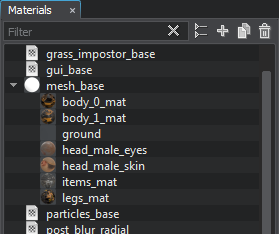 |
Materials Hierarchy window serves for organizing and modifying UNIGINE materials. It allows you to:
|
Learn more about materials hierarchy management.
Properties Hierarchy#
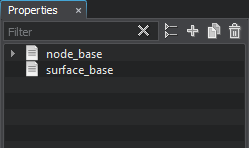 |
Properties Hierarchy window is used to modify and organize nodes properties (sets of custom options). It allows you to:
|
Parameters#
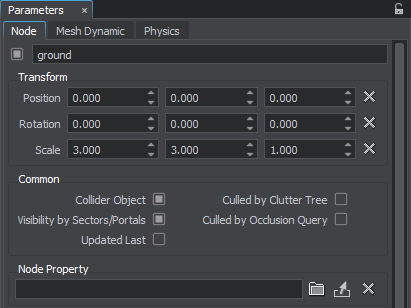 |
A multi-purpose Parameters window allows you to modify parameters of any element selected in the World, Materials, or Properties window, as well as in the Asset Browser. It offers the following features:
|