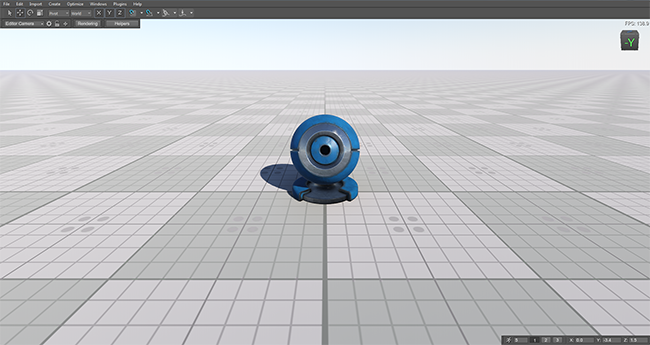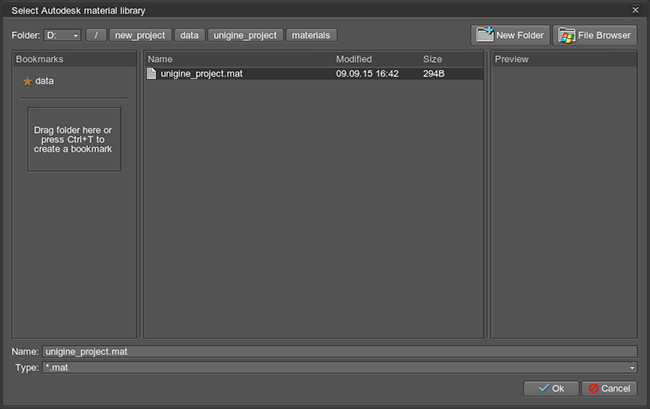Введение в UNIGINE
Перед вами вводный туториал, который позволяет ознакомиться с основами работы с UNIGINE 2. После выполнения всех инструкций, вы будете знать, как:
- Создать новый проект
- Поместить анимированный 3D объект в виртуальный мир
- Воспроизвести импортированную анимацию
- Назначить материалы 3D объектам

Шаг 1. Создайте проект
После скачивания и установки Unigine SDK, запустите SDK браузер.
Перед тем, как продолжить, убедитесь, что вы установили нужную версию SDK. После этого вы можете приступить к созданию нового проекта:
- Перейдите на вкладку Projects в SDK браузере.
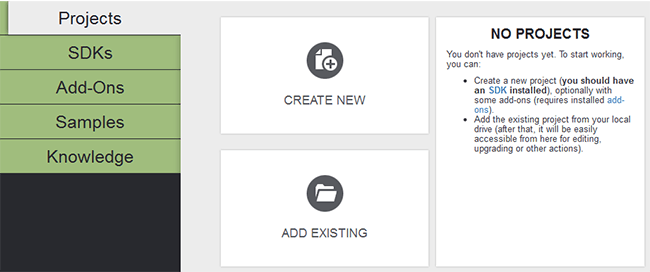
- Нажмите Create New. В результате откроется форма создания нового проекта.
- Укажите имя проекта, путь до папки, где будет храниться проект, а также выберите SDK, который будет использован для создания проекта.
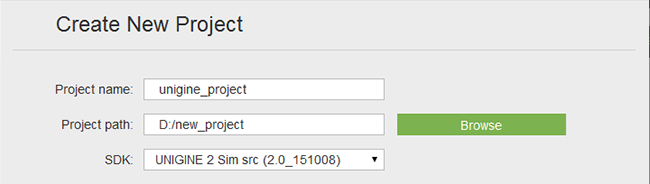
- Нажмите Create New Project. В результате проект появится в списке доступных проектов.
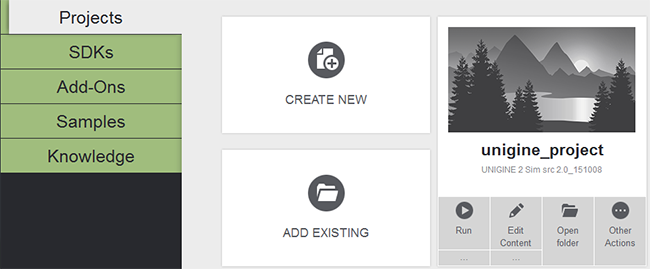
Шаг 2. Скачайте компоненты
Для того, чтобы получить доступ ко всем компонентам, необходимым для выполнения данного туториала (а именно — к 3D модели и текстурам), в SDK браузере перейдите во вкладку Add-Ons, найдите аддон Tutorials Content и нажмите Install.
В результате папка с необходимыми компонентами будет добавлена в папку <SDK Browser>/addons.
Шаг 3. Импортируйте 3D модель
- Перейдите на вкладку Projects SDK браузера и нажмите кнопку Edit Content, расположенную под названием проекта.
В результате откроется проект с запущенным редактором UnigineEditor и виртуальным миром, созданным по умолчанию: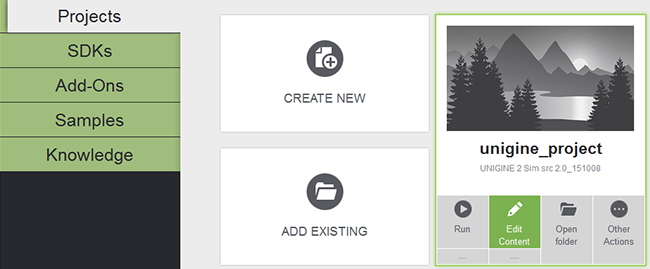
- Выберите Import -> FBX File на панели главного меню.
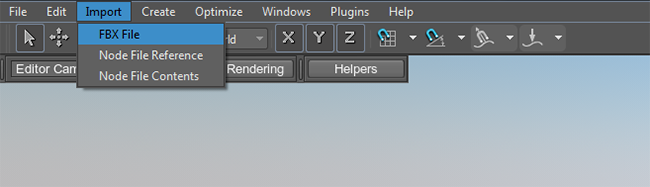
- В открывшемся диалоговом окне выберите папку <SDK Browser>/addons/tutorials_addon_xx/getting_started, выделите файл marine.fbx в списке и нажмите Ok.
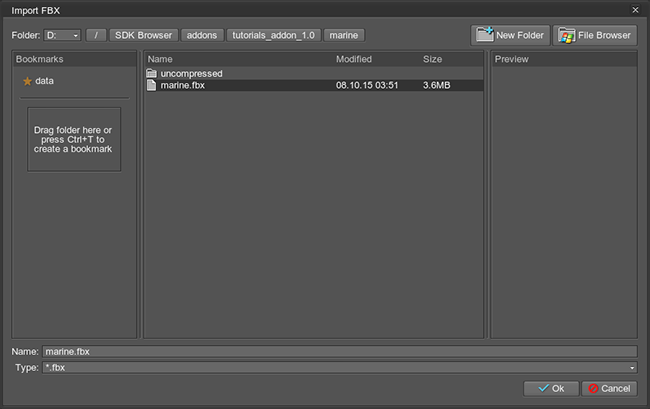
- В открывшемся окне Autodesk FBX Import отключите Import joints и нажмите Ok.
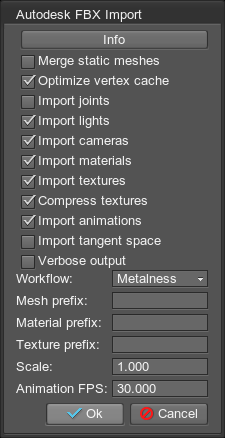
- В открывшемся диалоговом окне перейдите в папку unigine_project/materials, выделите файл unigine_project.mat и нажмите Ok. Все материалы, необходимые для импортируемой 3D модели будут добавлены в эту библиотеку.
- Разместите импортированную модель в виртуальном мире. Обратите внимание, что модель серая, все материалы будут настроены на следующем шаге.

- Откройте окно Nodes, нажав N, чтобы воспроизвести анимацию: в списке доступных узлов выделите узлы Marine1, pistol, rifle (выделяйте последовательно, удерживая Shift) и перейдите на вкладку MeshSkinned.
- Включите Loop и нажмите Play.
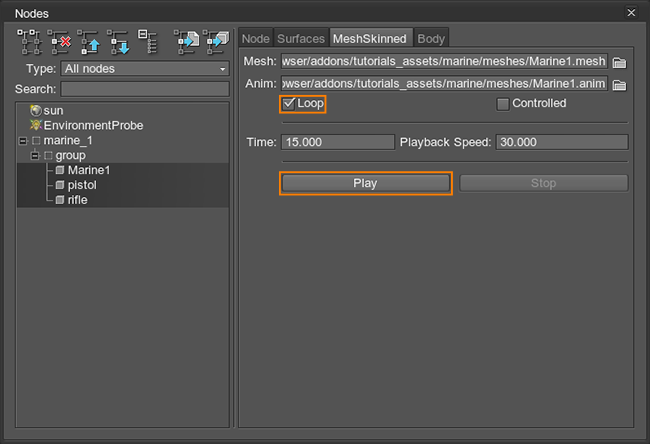
Анимация должна воспроизвестись.
Шаг 4. Настройте материалы
- Нажмите Stop, чтобы остановить воспроизведение анимации.
- Выделите туловище модели щелчком мыши. При выделении каркас туловища подсветится.
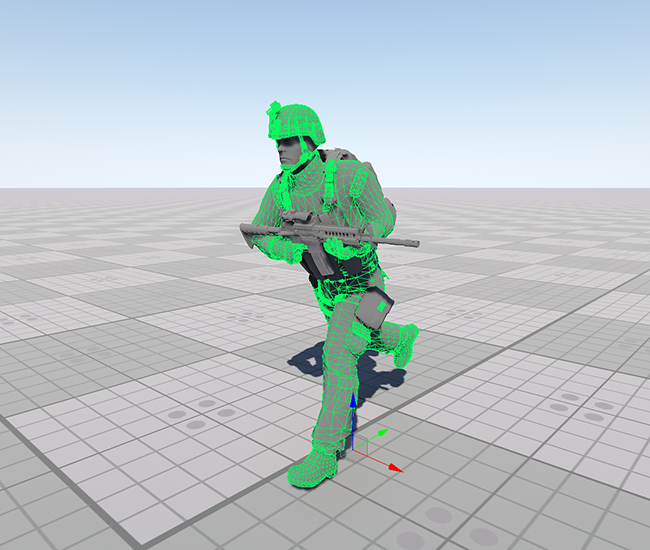
- Нажмите M, чтобы открыть окно Materials. Обратите внимание, что материал marine_body уже назначен на туловище модели.

- Перейдите на вкладку Textures и нажмите Load, чтобы указать необходимые текстуры:
Все необходимые текстуры доступны в папке <SDK Browser>/addons/tutorials_addon_x.x/getting_started/uncompressed.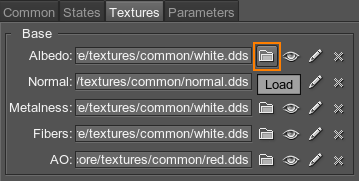 ЗаметьтеТак как далее вы будете многократно обращаться к этой папке, в диалоговом окне выбора текстуры добавьте эту папку в закладки (перетащите папку в раздел Bookmarks, расположенный слева). В следующий раз вам нужно будет просто щелкнуть мышью по закладке.
ЗаметьтеТак как далее вы будете многократно обращаться к этой папке, в диалоговом окне выбора текстуры добавьте эту папку в закладки (перетащите папку в раздел Bookmarks, расположенный слева). В следующий раз вам нужно будет просто щелкнуть мышью по закладке.- Albedo: marine_body_alb.png
- Normal: marine_body_n.png
- Metalness: marine_body_met.png
- Fibers: marine_body_f.png
ЗаметьтеДля каждой загруженной текстуры создается файл с расширением .meta в папке uncompressed. - Перейдите на вкладку Parameters и измените следующие параметры материала:
- Цвет Albedo измените на белый
- Metalness установите равным 1
- Fibers установите равным 0.75
Результат будет выглядеть следующим образом:

- Выделите сумку за спиной модели. Ее каркас подсветится.

- Перейдите на вкладку Textures и нажмите Load, чтобы указать необходимые текстуры. Все необходимые текстуры доступны в папке <SDK Browser>/addons/tutorials_addon_x.x/getting_started/uncompressed (просто щекните мышью по закладке uncompressed):
- Albedo: marine_bags_alb.png
- Normal: marine_bags_n.png
- Metalness: marine_bags_met.png
- Fibers: marine_bags_f.png
- Перейдите на вкладку Parameters и измените следующие параметры материала:
- Цвет Albedo измените на белый
- Metalness установите равным 1
- Fibers установите равным 0.75
Результат будет выглядеть следующим образом:

- Выделите глаза модели и перейдите на вкладку States окна Materials.

- Включите опцию Emission (свечение), чтобы использовать дополнительную текстуру свечения для глаз.
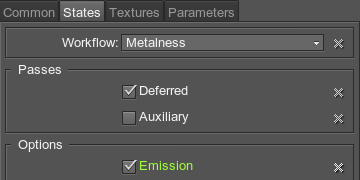
- Перейдите на вкладку Textures и загрузите все необходимые текстуры, которые доступны в папке <SDK Browser>/addons/tutorials_addon_x.x/getting_started/uncompressed (просто щелкните мышью по закладке uncompressed):
- Albedo: marine_eyes_alb.png
- Emission: marine_eyes_e.png
- Перейдите на вкладку Parameters и измените следующие параметры материала:
- Цвет Albedo измените на белый
- Emission Color (цвет свечения) измените на 090909
Результат будет выглядеть следующим образом: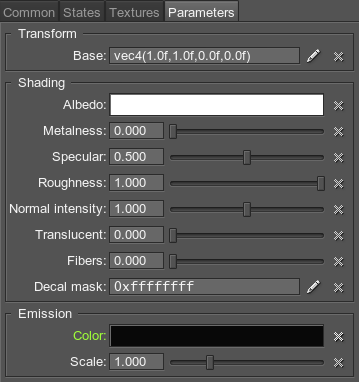

- Выделите лицо 3D модели.

- Перейдите на вкладку Textures окна Materials и загрузите все необходимые текстуры:
- Albedo: marine_head_alb.png
- Normal: marine_head_n.png
- Перейдите на вкладку Parameters и измените следующие параметры материала:
- Цвет Albedo измените на белый
Результат будет выглядеть следующим образом: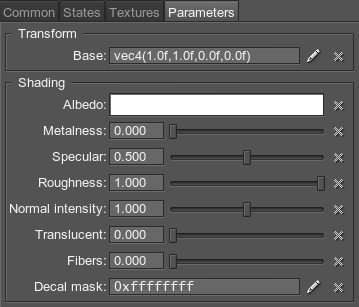

- Выделите винтовку, перейдите на вкладку Textures окна Materials и загрузите все необходимые текстуры:
- Albedo: rifle_alb.png
- Normal: rifle_n.png
- Metalness: rifle_met.png
- Измените параметры материала на вкладке Parameters:
- Цвет Albedo измените на белый
- Metalness установите равным 1

- Переместите камеру относительно 3D модели, чтобы найти пистолет, закрепленный на ее правой ноге. Выделите его, загрузите необходимые текстуры и измените цвет Albedo на белый:
- Albedo: pistol_alb.png
- Normal: pistol_n.png

Готово! Вы добавили свою первую анимированную 3D модель в виртуальный мир! Попробуйте воспроизвести анимацию еще раз.