Добавление трубопроводов, ограждений, линий электропередач
Fences, pipes, and similar objects are placed along line segments selected from vector data sources (*.shp files). You can also simulate aircraft warning lights (in this case Billboards is used as the basic object).Заборы, трубы и подобные объекты размещаются вдоль отрезков линий, выбранных из векторных источников данных (файлы *.shp). Вы также можете имитировать сигнальные огни самолета (в этом случае в качестве основного объекта используются Билборды (Billboards)).
In this chapter, let's create lights using the Billboards object and place a fence along a road.В этой главе давайте создадим фонари, используя объект Billboards, и установим забор вдоль дороги.
Preparing a Primary ObjectПодготовка основного объекта#
A primary object to be used for the generation should be a *.node file (Node Reference) containing a single root node with any hierarchy.Основным объектом, который будет использоваться для генерации, должен быть файл *.node (Node Reference), содержащий одну корневую ноду с любой иерархией.
Preparing BillboardsПодготовка билбордов#
- Create a Billboards: click Create —> Billboards —> Base on the Menu bar.Создайте Billboards: нажмите Create —> Billboards —> Base в строке меню.
-
Inherit the surface material and enable the Emission state. You can change the emission color and any other parameters in the Parameters tab.Унаследуйте материал поверхности и включите состояние Emission. Вы можете изменить цвет излучения и любые другие параметры на вкладке Parameters.

- Export the object to a *.node file. Экспортируйте объект в файл *.node.
Now that the primary node (the *.node asset) is ready for use, you can disable it or delete from the scene.Теперь, когда основная нода (ассет *.node) готова к использованию, вы можете отключить ее или удалить со сцены.
Preparing FenceПодготовка забора#
An important issue about placing objects along the lines is the node's pivot point: it should be shifted, if you want a fence to be generated near the road, not in the middle of it. To do this, open the asset in a third-party Digital Content Creation software.Важной проблемой при размещении объектов вдоль линий является точка вращения ноды: ее следует сдвинуть, если вы хотите, чтобы забор создавался рядом с дорогой, а не посередине. Для этого откройте ассет в стороннем программном обеспечении для создания цифрового контента.
The width of the plane that we created for the road is 10 units, therefore we need to move the fence more than 5 units from the pivot, so that it wouldn't be on the road.Ширина плоскости, которую мы создали для дороги, составляет 10 единиц, поэтому нам нужно отодвинуть ограждение более чем на 5 единиц от оси, чтобы оно не находилось на дороге.
The reimported model will look as follows:Повторно импортированная модель будет выглядеть следующим образом:
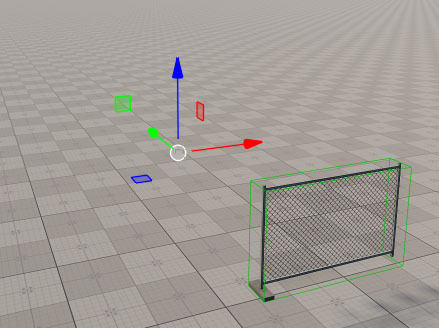
Placing PointsРазмещение точек#
Placing BillboardsРазмещение билбордов#
In Sandworm, create a Point object and add the data source.В Sandworm создайте объект Point и добавьте источник данных.
As we are going to place billboards along the road, let's use sw_georeferenced/vector/roads.shp file as the vector data source.Поскольку мы собираемся разместить билборды вдоль дороги, давайте используем файл sw_georeferenced/vector/roads.shp в качестве источника векторных данных.
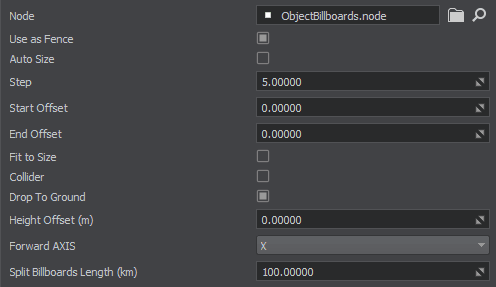
- Select the created Node Reference as Node.Выберите созданный Node Reference в качестве Node.
- Enable the Use as Fence option.Включите опцию Use as Fence.
- Disable the Autosize option.Отключите опцию Autosize.
- Set 5 as the value for the Step parameter that determines the distance (in units) between the two adjacent lights (Billboards) placed along the road.Установите 5 в качестве значения для параметра Step, который определяет расстояние (в единицах измерения) между двумя соседними фонарями (Billboards), расположенными вдоль дороги.
- Click the Create Point Object button.Нажмите кнопку Create Point Object.
The generated lights will look as follows (if you disable the sun light):Сгенерированные фонари будут выглядеть следующим образом (если вы отключите солнечный свет):

Placing FenceРазмещение забора#
In Sandworm, create a Point object and add the data source.В Sandworm создайте объект Point и добавьте источник данных.
As we are going to place a fence along the road, let's use sw_georeferenced/vector/roads.shp file as the vector data source and set a filter. Placing fences along all roads might be not very performance-friendly.Поскольку мы собираемся установить забор вдоль дороги, давайте используем файл sw_georeferenced/vector/roads.shp в качестве источника векторных данных и установим фильтр. Размещение ограждений вдоль всех дорог может быть не очень выгодным с точки зрения производительности.
Let's set the same filter as for roads:Давайте установим тот же фильтр, что и для дорог:

And set the following parameters for the object:И установите следующие параметры для объекта:

- Select the created Node Reference as Node.Выберите созданный Node Reference в качестве Node.
- Enable the Use as Fence option.Включите опцию Use as Fence.
- Click the Create Point Object button.Нажмите кнопку Create Point Object.
The generated fence will look as follows:Сгенерированный забор будет выглядеть следующим образом:
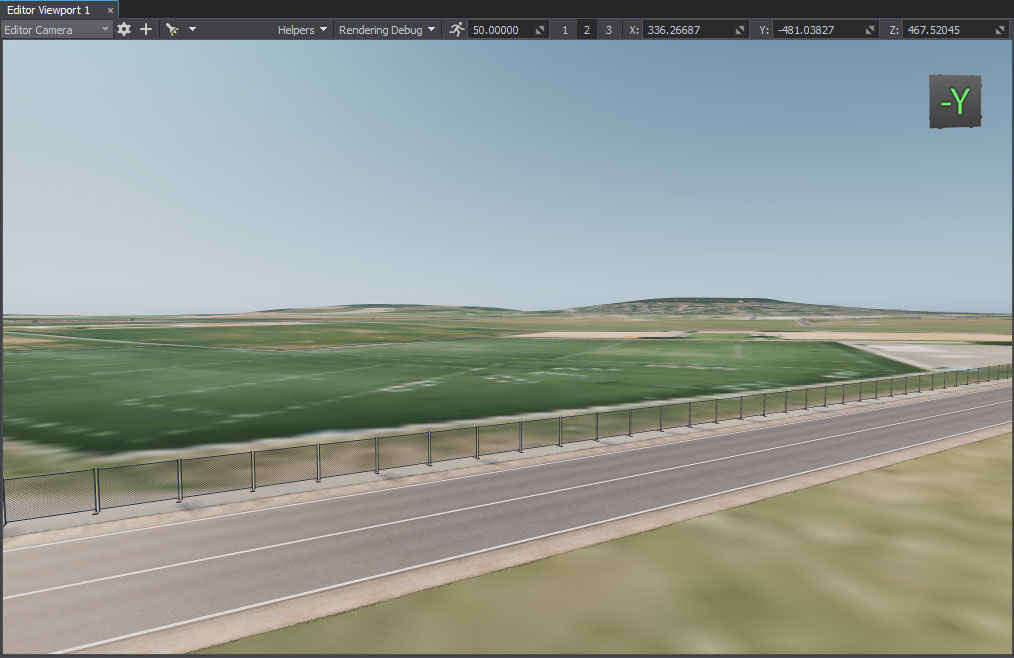
You can modify the cluster manually, but keep in mind that if you regenerate the object all manual changes will be lost. A solution may be to clone the edited object and move outside the Terrain hierarchy.Вы можете изменить кластер вручную, но имейте в виду, что при повторном создании объекта все изменения, внесенные вручную, будут потеряны. Решением может быть клонирование отредактированного объекта и перемещение за пределы иерархии Terrain.
What ElseЧто ещё#
- Read more about the points parameters.Более подробная информация о параметрах точек.
- Read more about the filter settings.Более подробная информация о настройках фильтров.
