Создание ландшафта
To generate a basic landscape we need elevation/height and imagery/color data.Для создания базового ландшафта нам нужны данные о рельефе/высоте и снимках/цвете.
Adding a Georeferenced ImageДобавление снимков с географической привязкой#
We are going to add georeferenced images from the asset pack.Мы собираемся добавить снимки с географической привязкой из пакета ассетов.
Adding Elevation/HeightДобавление данных высот#
-
Click + for Elevation/Height.Нажмите + для Elevation/Height.
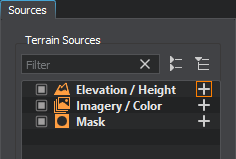
The interface for adding a new source becomes available on the Parameters tab.Интерфейс для добавления нового источника становится доступным на вкладке Parameters.
-
Keep the source type as it is and click the folder icon:Оставьте тип источника таким, какой он есть, и щелкните значок папки:

- Select Assets, as you have already added the required files as assets to your project at its creation.Выберите Assets, так как вы уже добавили необходимые файлы в качестве ассетов в свой проект при его создании.
- In the Asset Browser, select sw_georeferenced/elev/elevation25mpx.tif.В браузере ассетов выберите sw_georeferenced/elev/elevation25mpx.tif.
-
Click the Preview button and the preview for the added asset will be displayed on the Map tab. This step is optional, you can create the layer without generating the preview.Нажмите кнопку Preview, и предварительный просмотр добавленного ассета отобразится на вкладке Map. Этот шаг необязателен, вы можете создать слой без создания предварительного просмотра.
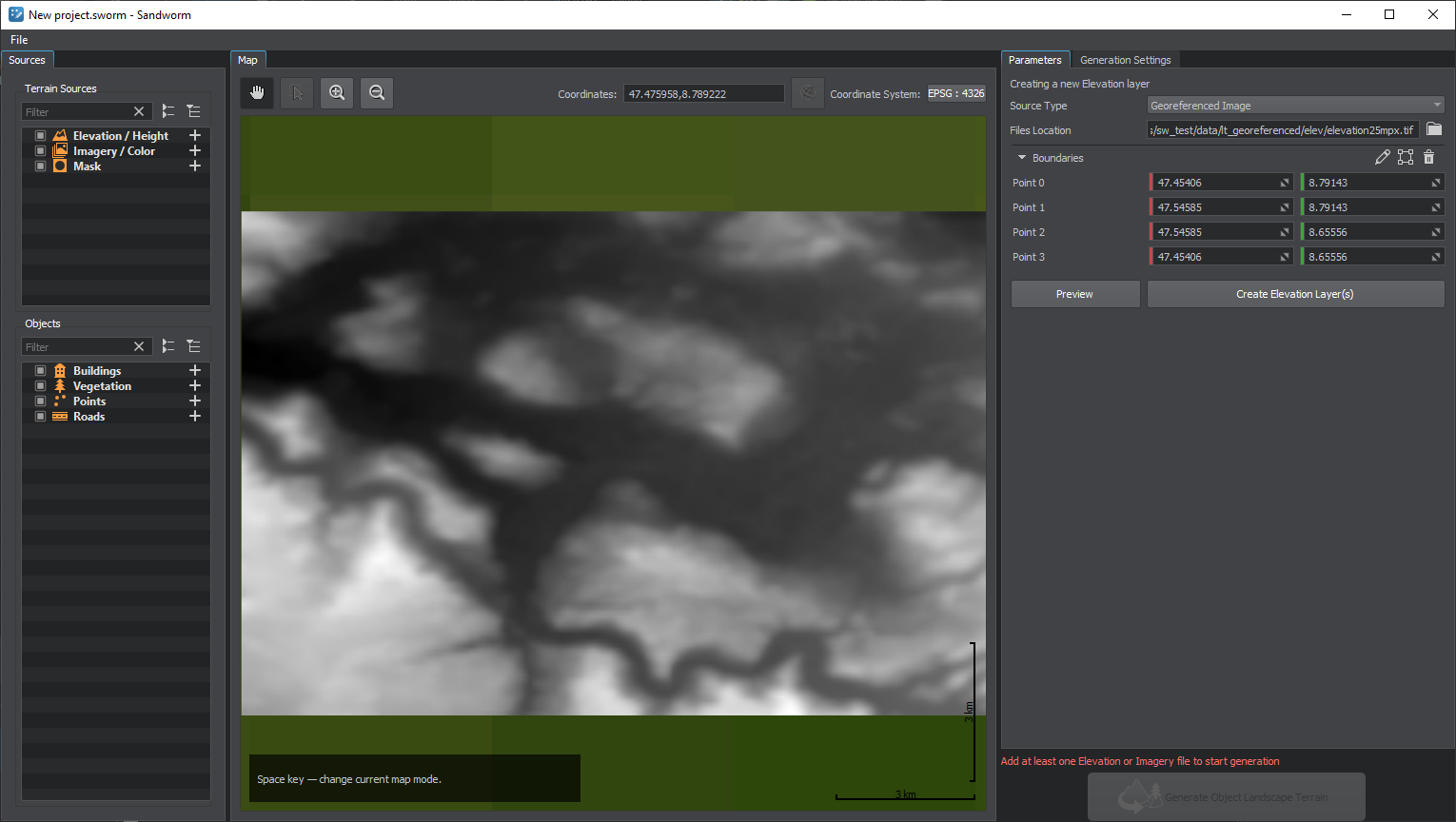
- Click the Create Elevation Layer(s) button and this source will be added to the Terrain Sources list.Нажмите кнопку Create Elevation Layer(s), и этот источник будет добавлен в список Terrain Sources.
Adding Imagery/ColorДобавление снимков#
Now let's add the Imagery sources. The process is mostly the same as for the Elevation source.Теперь давайте добавим снимки. Процесс в основном такой же, как и для высот.
-
Click + for Imagery/Color.Нажмите + для Imagery/Color.
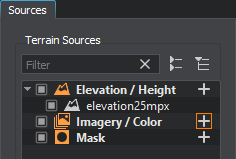
The interface for adding a new source becomes available on the Parameters tab.Интерфейс для добавления нового источника становится доступным на вкладке Parameters.
-
Keep the source type as it is and click the folder icon:Оставьте тип источника таким, какой он есть, и щелкните значок папки:
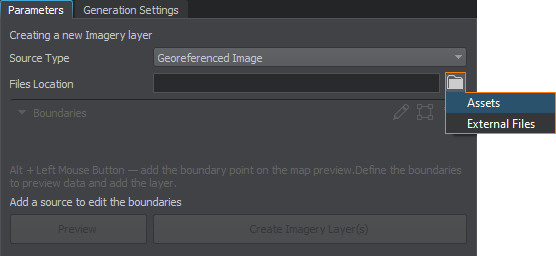
-
In the Asset Browser, open the data/sw_georeferenced/img/ folder, select all assets in it (Ctrl+A), and click OK.В браузере ассетов откройте папку data/sw_georeferenced/img/, выберите в ней все ассеты (Ctrl+A) и нажмите OK.
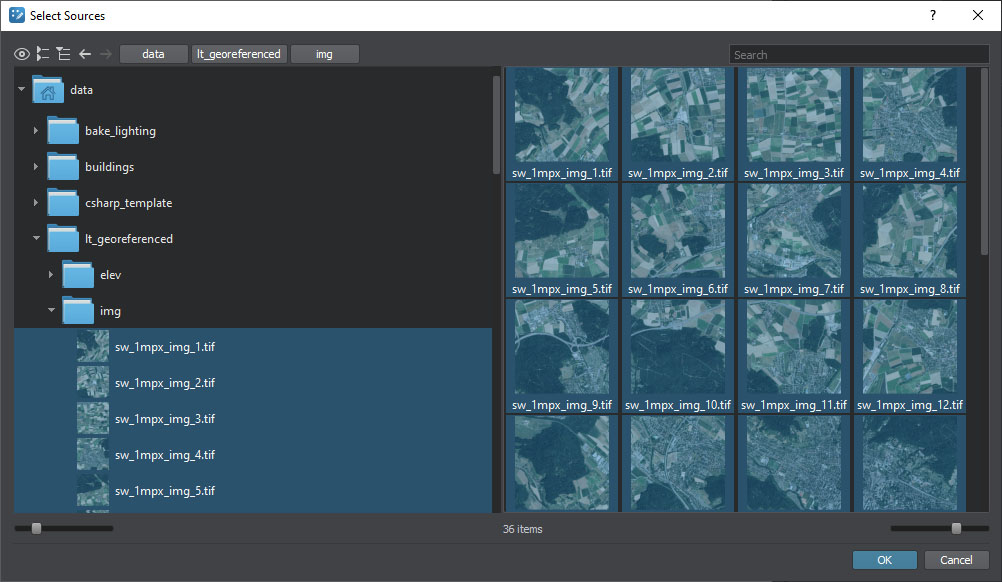
-
Click the Preview button and the preview for the added assets will be displayed on the Map tab. This step is optional, you can create the layer without generating the preview.Нажмите кнопку Preview, и предварительный просмотр добавленных ассетов отобразится на вкладке Map. Этот шаг необязателен, вы можете создать слой без создания предварительного просмотра.
-
Click the Create Imagery Layer(s) button and these sources will be added to the Terrain Sources list.Нажмите кнопку Create Imagery Layer(s), и эти источники будут добавлены в список Terrain Sources.
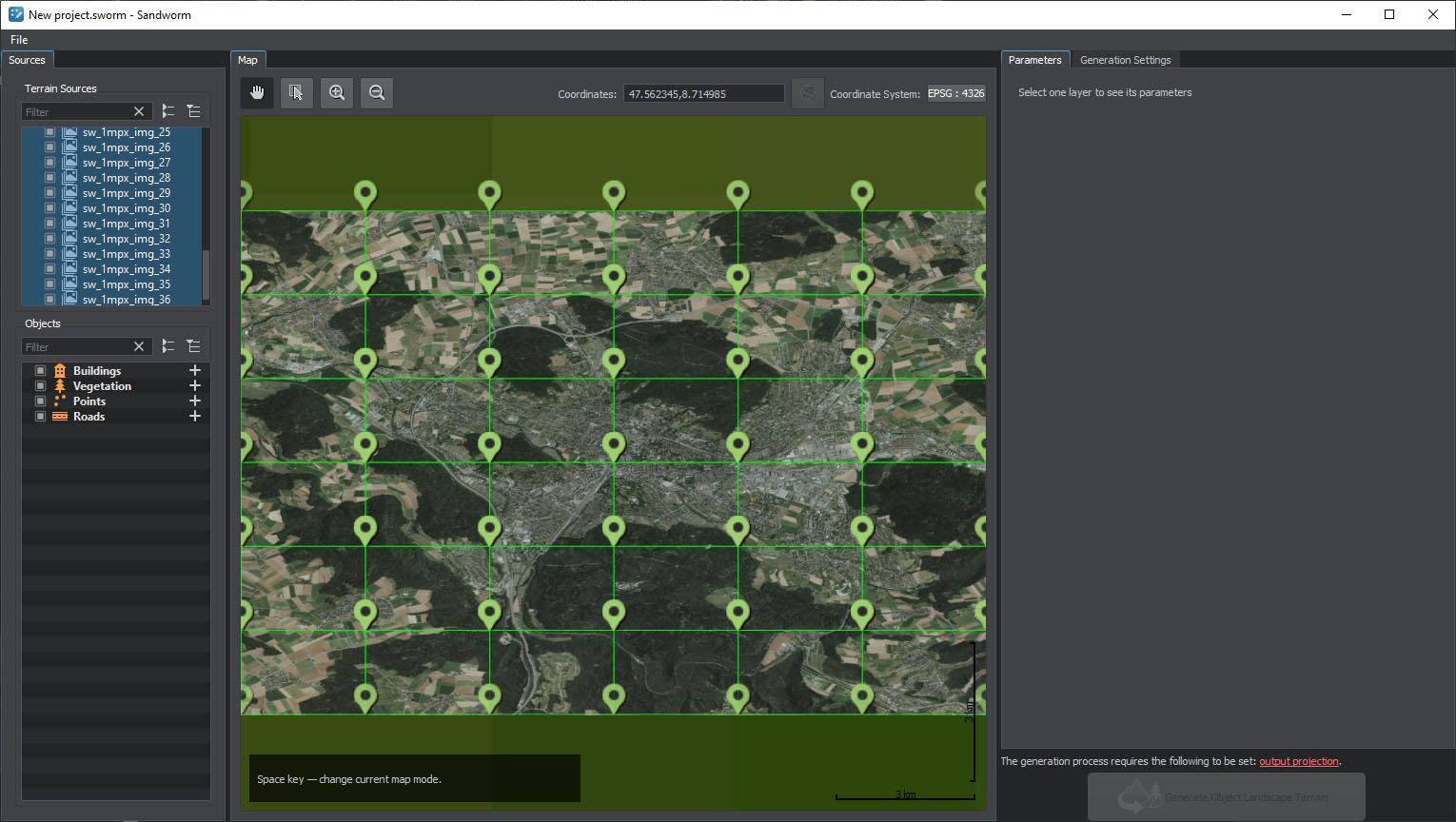
In the Map window, the created sources are visualized with their boundaries. These boundaries define the scope of source data to be used for generation. By default, all source data is used for generation.В окне Map визуализируются созданные источники с их границами. Эти границы определяют объем исходных данных, которые будут использоваться для генерации. По умолчанию для генерации используются все исходные данные.
Adding a TMS SourceДобавление источника TMS#
Let's add an extra piece from a TMS source to try it out.Давайте добавим дополнительный фрагмент из источника TMS, чтобы посмотреть, как это делается.
Click + for Imagery/Color.Нажмите + для Imagery/Color.
-
Select TMS as the Source Type in the drop-down list.Выберите TMS в качестве типа источника в раскрывающемся списке.
-
Add a TMS URL to download the data from. To add a URL, click the
 button:Добавьте URL-адрес TMS для загрузки данных. Чтобы добавить URL-адрес, нажмите кнопку
button:Добавьте URL-адрес TMS для загрузки данных. Чтобы добавить URL-адрес, нажмите кнопку  :
:
The table to manage TMS URLs will open. It's empty by default, so let's add an URL: https://server.arcgisonline.com/ArcGIS/rest/services/World_Topo_Map/MapServer/tile/{z}/{y}/{x}.png, type an alias that will be displayed in the drop-down list, and click Save Changes.Откроется таблица для управления URL-адресами TMS. По умолчанию он пуст, поэтому давайте добавим URL: https://server.arcgisonline.com/ArcGIS/rest/services/World_Topo_Map/MapServer/tile/{z}/{y}/{x}.png, введем псевдоним, который будет отображаться в выпадающем списке, и нажмем Save Changes.
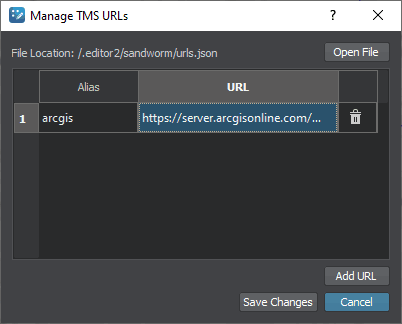
For more details on adding TMS URLs see here.Более подробную информацию о добавлении URL-адресов TMS смотрите здесь.
Set zoom level to 13. You can try higher levels, but they mean higher load. The preview generation process may take more time.Установите уровень масштабирования на 13. Вы можете попробовать более высокие значения, но они означают более высокую нагрузку. Процесс создания предварительного просмотра может занять больше времени.
-
Set the boundaries for the source, otherwise Sandworm doesn't know what data is required.Установите границы для источника, в противном случае Sandworm не знает, какие данные требуются.
The easiest way is to click the
 button — the area displayed on the Map tab will be enclosed in boundaries. You can scroll out and move the points, add more points or delete them.Самый простой способ — нажать кнопку
button — the area displayed on the Map tab will be enclosed in boundaries. You can scroll out and move the points, add more points or delete them.Самый простой способ — нажать кнопку  - область, отображаемая на вкладке Map, будет заключена в границы. Вы можете прокручивать и перемещать точки, добавлять новые точки или удалять их.
- область, отображаемая на вкладке Map, будет заключена в границы. Вы можете прокручивать и перемещать точки, добавлять новые точки или удалять их. -
Click the Preview button and the preview for the added assets will be displayed on the Map tab. This step is optional, you can create the layer without generating the preview.Нажмите кнопку Preview, и предварительный просмотр добавленных ассетов отобразится на вкладке Map. Этот шаг необязателен, вы можете создать слой без создания предварительного просмотра.
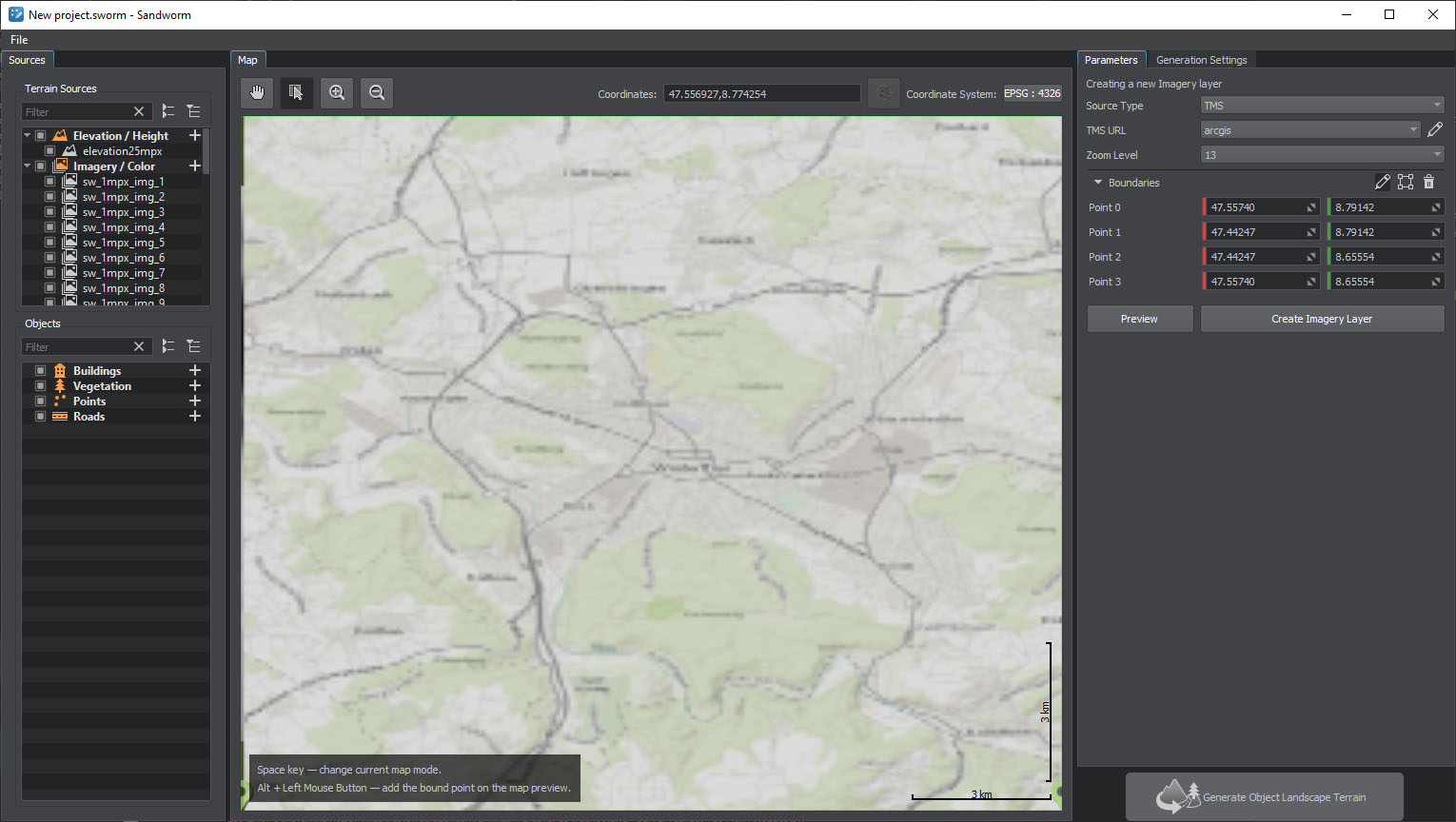
Click the Create Imagery Layer button and this source will be added to the Terrain Sources list.Нажмите кнопку Create Imagery Layer, и этот источник будет добавлен в список Terrain Sources.
The last added layer is displayed on the preview. You can move it to the background using the context menu available on the right click on the corresponding terrain source or on the Map preview. If you click on the preview, make sure that the selection mode is enabled.Последний добавленный слой отображается в окне предварительного просмотра. Вы можете переместить его на задний план, используя контекстное меню, доступное при щелчке правой кнопкой мыши на соответствующем источнике рельефа или при предварительном просмотре Map. Если вы нажмете на предварительный просмотр, убедитесь, что включен режим выбора.
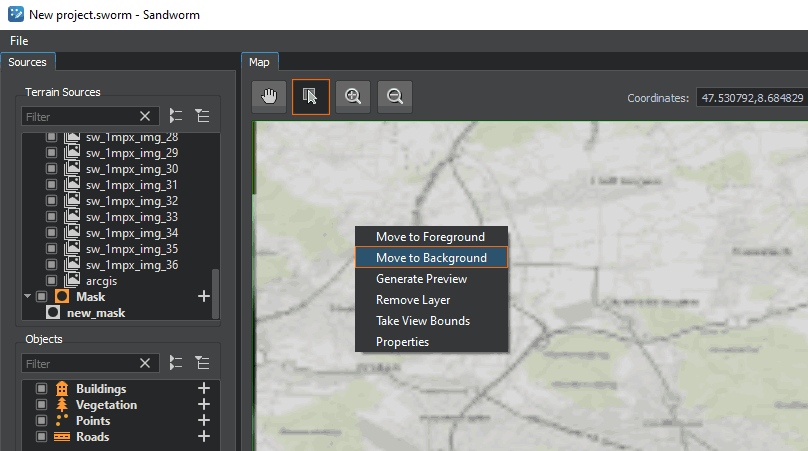
When generating a terrain, data with the higher density is selected from all available sources. Therefore, in our case the imagery of the terrain taken from ArcGIS will be taken only for the area where no data from assets is provided.При создании рельефа данные с более высокой плотностью выбираются из всех доступных источников. Следовательно, в нашем случае изображения местности, взятые из ArcGIS, будут взяты только для области, где не предоставлены данные из ассетов.
Generated TerrainСгенерированный ландшафт#
The generated terrain will look as follows:Сгенерированный ландшафт будет выглядеть следующим образом:
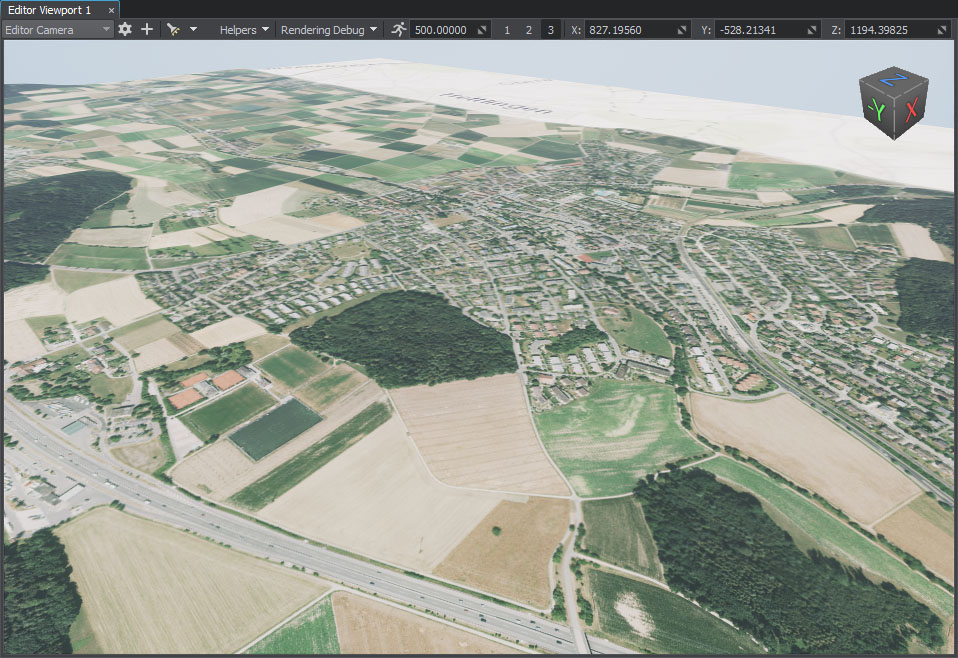
Here we can see both parts: high-density imagery data with height data in the foreground, and lower-quality imagery data with no height data in the background.Здесь мы можем видеть обе части: данные изображений высокой плотности с данными о высоте на переднем плане и данные изображений низкого качества без данных о высоте на заднем плане.
What ElseЧто ещё#
- Search for an elevation TMS source, because imagery added without elevation will look flat.Найдите источник TMS с высотами, потому что изображения, добавленные без высот, будут выглядеть плоскими.
- Remove or disable sources that you don't need. Удалите или отключите источники, которые вам не нужны.
- Check the article on the elevation and imagery for a more detailed description of parameters.Посмотрите более подробное описание параметров в статье про высоты и снимки.
