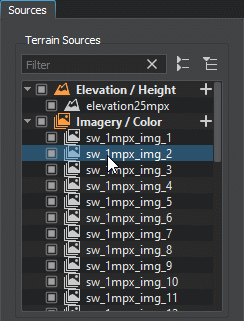Интерфейс Sandworm
This chapter gives an overview of the Sandworm tool interface.В этой главе дается обзор интерфейса инструмента Sandworm.
Opening the Sandworm ToolОткрываем инструмент Sandworm#
To open Sandworm, select Tools -> Sandworm in the main menu.Чтобы открыть Sandworm, выберите Tools -> Sandworm в главном меню.
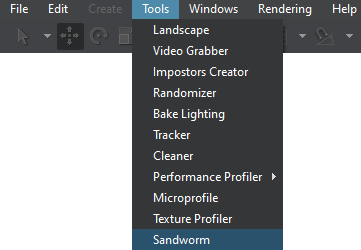
The following window will open:Откроется следующее окно:

If you have already worked with Sandworm and created projects, you'll also see a list of links to your recent projects for quick access:Если вы уже работали с Sandworm и создавали проекты, вы также увидите список ссылок на ваши недавние проекты для быстрого доступа:
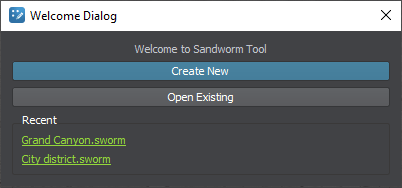
By clicking the Create New button, the Project Configuration window opens:При нажатии кнопки Create New открывается окно Project Configuration:
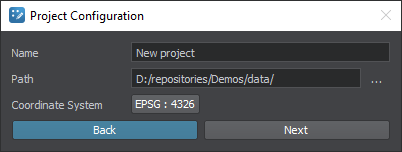
| Name | Sandworm project nameНазвание проекта Sandworm |
|---|---|
| Path | Path to store the projectПуть для хранения проекта |
| Coordinate System | Coordinate system used for the previewСистема координат, используемая для предварительного просмотра |
The coordinate system you choose here is set for the convenience of preview display. For data export, you should specify only a projected coordinate system because the generated terrain is exported to Object Landscape Terrain or Object Terrain Global, which is a flat (i.e., not geospherical) area.Выбранная вами здесь система координат задана для удобства предварительного просмотра. Для экспорта данных вы должны указать только спроецированную систему координат, поскольку сгенерированный рельеф экспортируется в Object Landscape Terrain или Object Terrain Global, что является плоской (т.е. не геосферической) областью.
Sandworm InterfaceИнтерфейс Sandworm#
The Sandworm tool interface has five panels: Sources, Objects, Map, Parameters, and Generation Settings.Интерфейс инструмента Sandworm состоит из пяти панелей: Sources, Objects, Map, Parameters и Generation Settings.

SourcesSources#
In the Sources panel, you specify the Elevation (height) and Imagery (albedo) sources for the terrain generation and the Mask data sources for details an vegetation generation, as well as objects that are placed on the terrain using the source data.На панели Sources вы указываете источники Elevation (высота) и Imagery (альбедо) для генерации рельефа и источники данных Mask для получения подробной информации о растительности , а также объекты, которые размещены на местности с использованием исходных данных.
To add a new data source or object, click the + sign for the corresponding source type:Чтобы добавить новый источник данных или объект, щелкните знак + для соответствующего типа источника:
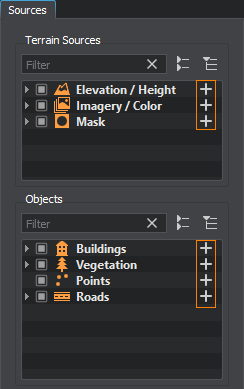
You can add multiple data sources. Thus, you can improve your data structure and manage all group members at once (enable/disable, add tags, modify parameters, etc.)Вы можете добавить несколько источников данных. Таким образом, вы можете улучшить структуру данных и управлять всеми членами группы одновременно (включать / отключать, добавлять теги, изменять параметры и т.д.)
The checkbox on the left of the source allows disabling a source, thus excluding it from the generation process.Флажок слева от источника позволяет отключить источник, тем самым исключив его из процесса генерации.
Right-clicking on an item opens the context menu:Щелчок правой кнопкой мыши по элементу открывает контекстное меню:
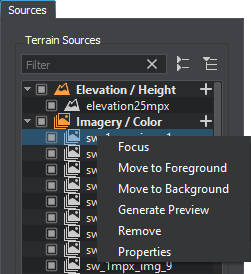
| Focus | Focuses the view in the Map panel on the selected source/object.Фокусирует вид на панели Map на выбранном источнике/объекте. |
|---|---|
| Move to Foreground | Moves the selected source/object (or several items of one type) to the foreground in the Map panel.Перемещает выбранный источник/объект (или несколько элементов одного типа) на передний план на панели Map. |
| Move to Background | Moves the selected source/object (or several items of one type) to the background in the Map panel.Перемещает выбранный источник/объект (или несколько элементов одного типа) на задний план на панели Map. |
| Generate Preview | Generates the preview of the selected source. It is designed to generate the preview that has previously been canceled.Генерирует предварительный просмотр выбранного источника. Он предназначен для создания предварительного просмотра, который ранее был отменен. |
| Remove | Removes the selected source/object (or several items of one type). You can also delete a selected source/object by using the Delete button.Удаляет выбранный источник/объект (или несколько элементов одного типа). Вы также можете удалить выбранный источник/объект с помощью кнопки Delete. |
| Properties | Displays the properties of the source file for the selected source, such as file name, the coordinate system the source file uses, the source file density in meters per pixel, and geographic bounds of the source file.Отображает свойства исходного файла для выбранного источника, такие как имя файла, система координат, используемая исходным файлом, плотность исходного файла в метрах на пиксель и географические границы исходного файла. |
To rename a source/object, double-click its name. Renaming for objects is also available on the Parameters tab.Чтобы переименовать источник/объект, дважды щелкните по его имени. Переименование объектов также доступно на вкладке Parameters.
MapMap#
The Map panel visualizes the available information. Here you can navigate and preview the added inputs. The following controls are available:Панель Map визуализирует доступную информацию. Здесь вы можете перемещаться и просматривать добавленные входные данные. Доступны следующие элементы управления:

 |
Panning mode. Allows only panning in the Map panel without selecting any source.Режим панорамирования. Позволяет выполнять панорамирование только на панели Map, когда не выбрано ни одного источника. Panning is also possible when holding the SPACE button or the mouse wheel button and dragging the preview.Панорамирование также возможно при удерживании кнопки SPACE или кнопки колесика мыши и перетаскивании карты. |
|---|---|
 |
Selection mode. Allows panning and selecting the foreground sources in the Map panel.Режим выбора. Позволяет панорамировать и выбирать источники переднего плана на панели Map. |
 |
Zoom-in button. The map can also be zoomed in by scrolling the mouse wheel up.Кнопка увеличения масштаба. Карту также можно увеличить, прокрутив колесико мыши вверх. |
 |
Zoom-out button. The map can also be zoomed out by scrolling the mouse wheel down.Кнопка уменьшения масштаба. Карту также можно уменьшить, прокрутив колесико мыши вниз. |
| Coordinates | Current coordinates of the mouse cursor.Текущие координаты курсора мыши. |
 |
Display coordinates as WGS 84 latitude and longitude. If coordinates are already displayed as latitude and longitude (not in meters), this button is inactive.Отображение координат в виде широты и долготы WGS 84. Если координаты уже отображаются в виде широты и долготы (не в метрах), эта кнопка неактивна. |
| Coordinate System | The coordinate system selected for the Map panel. It can be changed by clicking this button.Система координат, выбранная для панели Map. Ее можно изменить, нажав на эту кнопку. |
The source data might be heavy, and it can take time to generate a preview. In this case, you can cancel the preview generation using the following button available in the bottom right corner of the Map panel during the generation process: Исходные данные могут быть очень объемными, и для создания предварительного просмотра может потребоваться время. В этом случае вы можете отменить генерацию предварительного просмотра, используя следующую кнопку, доступную в правом нижнем углу панели Map во время процесса генерации:

If you later require this preview to be generated, use the Generate Preview option in the context menu of the Sources panel.Если вам позже потребуется сгенерировать этот предварительный просмотр, используйте опцию Generate Preview в контекстном меню панели Sources.
ParametersParameters#
The Parameters panel contains parameters of the selected source or object.Панель Parameters содержит параметры выбранного источника или объекта.
BoundariesBoundaries#
For the imported sources (elevation, imagery, masks, and vectors), you can set the area to be used for the terrain generation by adjusting the boundaries:Для импортированных источников (рельеф, изображения, маски и векторы) вы можете задать область, которая будет использоваться для создания рельефа, изменив границы:
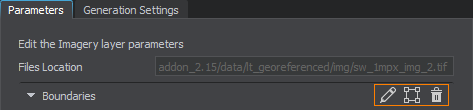
 |
Modifying boundaries: click and drag the point on the preview map or change its coordinates on the Parameters panel. Изменение границ: щелкните и перетащите точку на карте предварительного просмотра или измените ее координаты на панели Parameters. Adding points: hold ALT and click the left mouse button in the Map window. Добавление точек: удерживайте ALT и щелкните левой кнопкой мыши в окне Map. Deleting points and boundaries: right-click on a single point in the Map window and click Remove in the context menu. You can also select a point in the Map window and press Delete on the keyboard. Удаление точек и границ: щелкните правой кнопкой мыши на одной точке в окне Map и выберите Remove в контекстном меню. Вы также можете выбрать точку в окне Map и нажать Delete на клавиатуре. |
|---|---|
 |
Enclosing the area visible in the Map window in the boundaries. The data will be uploaded for the area within these boundaries. You can move the points defining the boundaries to adjust the area as necessary. Заключает в границы область, видимую в окне Map. Данные будут загружены для области в пределах этих границ. Вы можете перемещать точки, определяющие границы, чтобы при необходимости скорректировать область. |
 |
Removing the boundaries for the selected source. If the boundaries are not set (or deleted), all data available in the source and within the Export Area will be uploaded. Удаление границ для выбранного источника. Если границы не установлены (или удалены), будут загружены все данные, доступные в источнике и в пределах Export Area. |
By using this toolset, you can define which data should be taken from every source without uploading any unnecessary or corrupted data.Используя этот набор инструментов, вы можете определить, какие данные следует брать из каждого источника, не загружая никаких ненужных или поврежденных данных.
Generation SettingsGeneration Settings#
The Generation Settings panel contains the settings that define the details of the terrain generation process: the format of terrain, its size and form, type of projection, paths for storage and output, and the distributed generation settings.Панель Generation Settings содержит настройки, которые определяют детали процесса генерации рельефа: формат рельефа, его размер и форма, тип проекции, пути для хранения и вывода, а также параметры распределенной генерации.
If any parameters required for the generation have not been set, they are highlighted red in the bottom and clickable. Clicking on a highlighted word scrolls to the corresponding generation setting for adjustment.Если какие-либо параметры, необходимые для генерации, не были установлены, они выделены красным внизу и доступны для кликабельности. Щелчок по выделенному слову приводит к соответствующему параметру генерации для корректировки.