Volume Omni
Volume Omni is used to create a visible volume of light emitted from a flat surface, for example, embedded wall lights, flat ceiling lights or fluorescent lamps. Only a volume_omni material can be assigned to it.

Volume Omni is rendered in the following way: in the center there is a flat rectangle. It simulates a surface that emits light. Around its edges, there are billboards that always face the camera. They create a light volume around the surface even when you look on the omni from the side, and make the volume fade out smoothly. When you look at the object at 90 degrees, it is not visible at all.
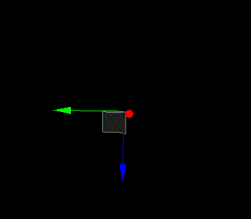
See also#
- The ObjectVolumeOmni class to edit Volume Omni objects via API
Creating a Volume Omni Object#
To create a Volume Omni object, perform the following steps:
-
On the Menu bar, click Create -> Volume -> Omni.
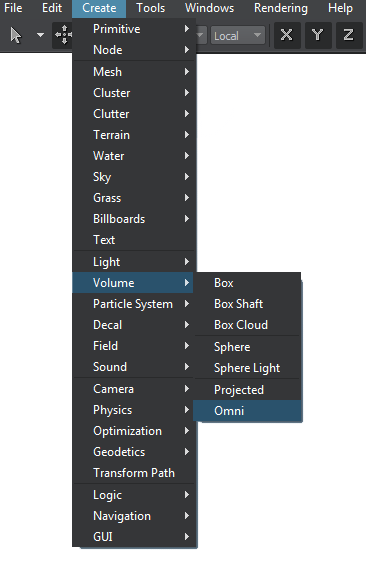
- Place the Volume Omni object somewhere in the world.
- Specify the Volume Omni object parameters.
Volume Omni Parameters#
In the Volume Omni section (Parameters window -> Node tab), you can adjust the following parameters of Volume Omni:
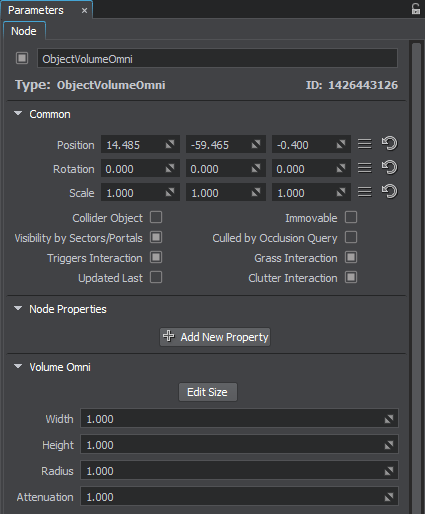
The information on this page is valid for UNIGINE 2.19 SDK.
