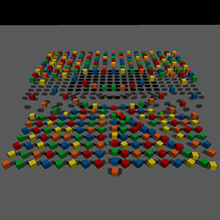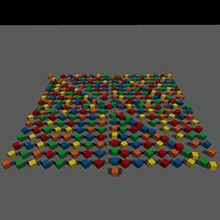Rendering Settings
This panel allows adjusting the rendering settings of the world and can be invoked by pressing Alt+R (see Controls and Navigation). The panel has a set of tabs given below.
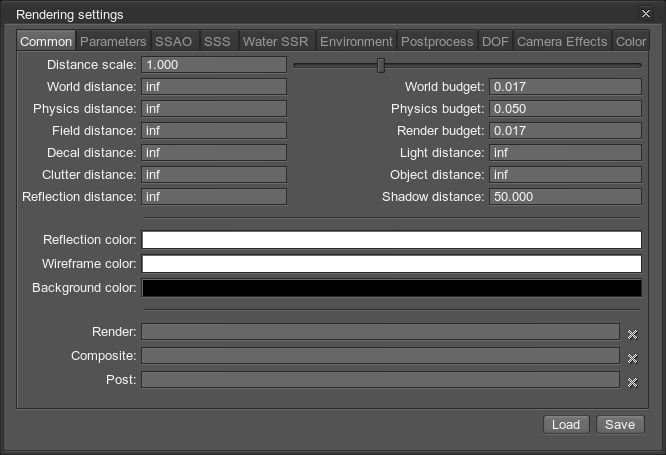
Common
This tab contains the basic settings.
| Distance scale | Global distance scale for all distance parameters, such as the world rendering distance, shadow distance, LOD distances etc. This option allows a developer to easily increase or decrease rendering performance by changing the world extent.
|
||
|---|---|---|---|
| World distance | Distance after which all nodes are not rendered or simulated (infinite by default).
The distance is measured from the camera to the node. If the camera is within node bounds, the node is rendered no matter the World distance set (as in case with a ground on the picture below).
|
||
| Physics distance | Distance after which physical interactions will not be calculated. All physics-based nodes freeze if the distance between them and the camera is bigger than the Physics distance.
|
||
| Field distance | Distance, at which (and farther) fields are not rendered. | ||
| Decal distance | Distance after which decals will not be rendered. | ||
| Clutter distance | Distance after which clutter objects will not be rendered. | ||
| Reflection distance | Distance after which reflection will not be rendered. | ||
| World budget | World generation time budget for the Grass and Clutter objects in frames per second. | ||
| Physics budget | Physics simulation time budget in frames per second. | ||
| Render budget | Render creation time budget in frames per second. The render budget limits the number of loaded / created graphics resources during frame according to the loading / creation time. | ||
| Light distance | Distance after which the dynamic lights are not be rendered.
|
||
| Object distance | Distance after which objects are not be rendered. | ||
| Shadow distance | Distance after which the shadows from light sources are not be rendered.
|
||
| Reflection color | Set reflection color for all meshes with reflective materials. | ||
| Wireframe color | Set color for meshes wireframe. | ||
| Background color | Solid color rendered on the scene background. It For example, this option allows to create brighter, richer sky colors with light scattering.
|
||
| Render | Render postprocess materials applied before all other Unigine postprocess (such as HDR, DOF, etc.) are rendered. Several materials are separated by a comma (without whitespace). Custom postprocesses can also be set.
For example, post_filter_scattering is set here. This way, subsurface scattering will be rendered first, and then correctly blurred with DOF. |
||
| Composite | This field allows to set the name of a custom composite shader. It will be used for the final composition of the full-screen image instead of the default one. | ||
| Post | Post postprocess materials applied at the end, after all other postprocess (such as HDR, DOF, etc.) are rendered. Such postprocesses, when applied to the screen image, affect HDR flares, glowing areas and so on. Several materials are separated by a comma (without whitespace). Custom postprocesses can also be set.
Here is an example with
post_blur_radial material.

Radial blur post material
|
Parameters
The tab contains different parameters that control some node or material settings across the whole world. That includes vegetation animation.
SSAO
The tab contains settings related to screen-space ambient occlusion.
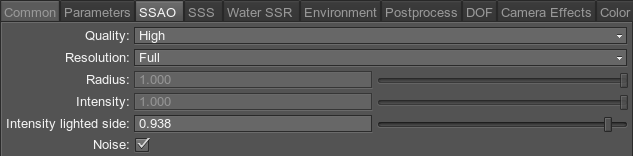
SSS
The tab contains settings related to the subsurface scattering.

Water SSR
The tab contains settings related to the water screen-space reflections.

| Quality | Quality of the water screen-space reflections:
|
|---|---|
| Increased accuracy | Enables the increased accuracy. |
Postprocess
The tab contains settings for rendering post-processes: motion blur, volumetric shadows and glow.
| Refraction red | Refraction displacement for red channel (based on the refraction texture of refractive materials). It can be used to create light dispersion (chromatic aberrations).
|
||
|---|---|---|---|
| Refraction green | Refraction displacement for green channel (based on the refraction texture of refractive materials). It can be used to create light dispersion (chromatic aberrations).
|
||
| Refraction blue | Refraction displacement for blue channel (based on the refraction texture of refractive materials). It can be used to create light dispersion (chromatic aberrations).
|
||
| Motion blur linear | Amount of the motion blur when the player moves linearly.
|
||
| Motion blur angular | Amount of the motion blur when the player rotates.
|
||
| Motion blur velocity | Amount of the motion blur for the moving physical objects (with physical bodies assigned).
|
||
| Maximum velocity | The maximum possible amount of the motion blur for moving physical objects. When their body velocity exceeds the set value, they still will not be blurred any further. | ||
| Volumetric exposure | The exposure used for rendering volumetric shadows:
|
||
| Volumetric length | The length of volumetric shadows:
|
||
| Volumetric attenuation | How fast volumetric shadows fade out along their length:
|
||
| Glow threshold | The brightness threshold, which is used to detect, if an object is bright enough to produce glow:
|
||
| Glow small | Brightness of the small-radius glow. This glow effect is rendered most close to the glowing surface and creates object-shaped highlight.
|
||
| Glow medium | Brightness of the medium-radius glow. This glow effect creates a medium-sized halo close to the glowing surface.
|
||
| Glow large | Brightness of the large-radius glow. This glow effect creates a large-sized halo around the glowing surface.
|
DOF
The tab contains settings used to create the depth of field effect.
Effect is represented as Gaussian blur DOF and set via render_dof1console command.

To create the DOF effect in your application, you need to do three basic things:
- Set the point of focus with the Focal distance.
- Set the length of in-focus area with non-zero Near blur range (before the point of focus) and Far blur range (after the point of focus).
- Set the Far blur radius and Near blur radius.
| Focal distance | The focal distance of the camera. It sets a line where objects are in focus and can be seen clearly.
Notice
If the Focal distance is set to 0 (i.e. objects right in front of the camera are in focus), there is no near blurring distance. It means that all the other Near parameters are ignored.
|
||
|---|---|---|---|
| Far blur range | Far blur range is measured from the Focal distance point and away from the camera. It sets the length of the area (in units) within which objects are focused out, i.e. become blurred in the background.
|
||
| Far blur radius | Far blur radius is used for the out-of-focus objects that are outside Far blur range.
|
||
| Far blur power | Far blur power acts the same way as the Near blur power — it determines how fast the objects become blurred across the far blur range.
|
||
| Far focal range | Far focal range determines the area between the focal point and objects in crisp focus (not blurred). | ||
| Far focal scale | Far focal csale is an interpolation coefficient between a non-blurred screen image and a blurred one. Shifts the Far blur range closer to the camera.
|
||
| Far focal power | Far focal power also acts the same way as the Near focal power. It allows to adjust the DOF across the far blur range. But unlike the Far blur power, it tweaks both the rate of blurring and intensity of bokeh at the same time.
|
||
| Near blur range | Near blur range is measured from the Focal distance point towards the camera. It sets the length of the area (in units) within which objects are focused on, i.e. become clearly seen.
|
||
| Near blur radius | Near blur radius is used for the out-of-focus objects that are outside Near blur range.
|
||
| Near blur power | Near blur power determines how fast the objects become blurred across the near blur range.
|
||
| Near focal range | Near focal range determines the area between the focal point and objects in crisp focus (not blurred). | ||
| Near focal scale | Near focal csale is an interpolation coefficient between a non-blurred screen image and a blurred one. Shifts the Near blur range closer to the camera.
|
||
| Near focal power | Near focal power also allows to adjust the DOF across the near blur range. But unlike the Near blur power, it tweaks both the rate of blurring and intensity of bokeh at the same time.
|
Color
The tab contains settings for color correction of the scene.
| Brightness | Correction of the overall scene brightness:
|
|---|---|
| Contrast | Correction of the overall scene contrast:
|
| Saturation | Correction of the overall scene saturation:
|
| Gamma | Correction of the overall scene gamma. |
| White | White balance of the scene. |
| LUT texture | The loading, viewing or clearing of the Look-Up Table texture for color transformation. |