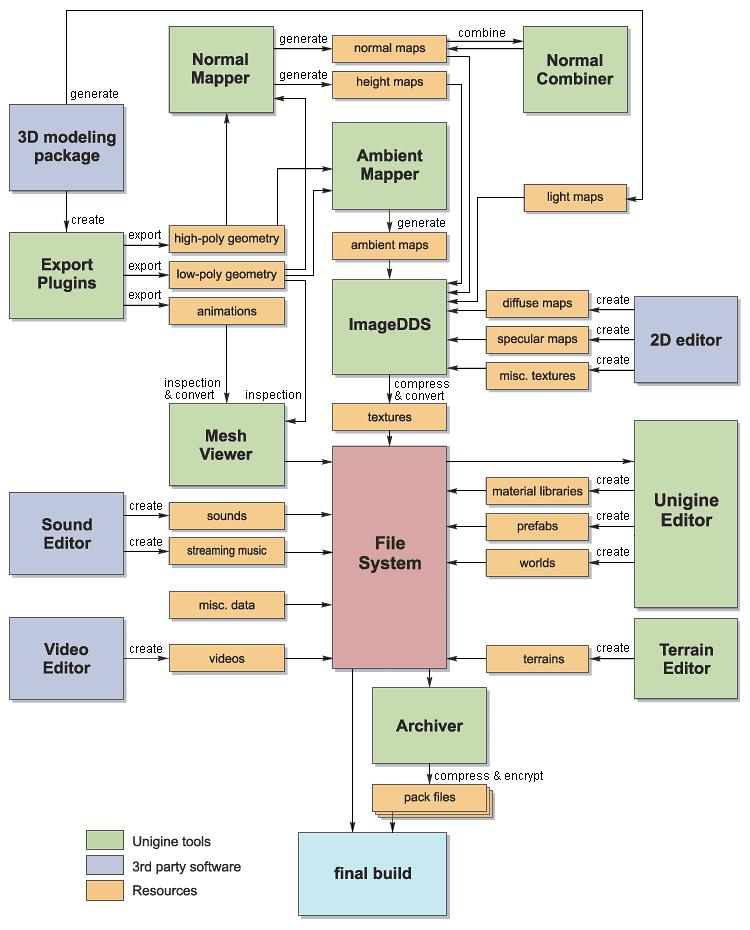Content Pipeline
In Unigine, content for the project creation is presented as a number of assets:
- 3D Models
- 2D Textures
- Audio Files
- Video Files
- Miscellaneous Files
Asset Import Methods
There are two methods of source file importing from a third-party software into Unigine-friendly runtime format.
The operation starts when required asset is created in any Digital Content Creation tool (3D Studio Max, Photoshop etc).
Importing Directly into a Runtime Format
Source file is converted right into a runtime format without saving in any intermediate format.
All you need is to import the asset into a runtime format (.mesh,.dds) via an appropriate converting tool (e.g. a plugin for 3D Editor).
The algorithm of importing directly into a runtime format with the example of importing 3ds Max asset is shown in the flowchart below.

Importing into a Runtime Format with Saving into an Intermediate Format
While working on multi-platform project sometimes you need to have an intermediate format for asset to be converted into different runtime formats due to different hardware specifications (supported texture compression formats, memory constrains etc.).
Before exporting into an intermediate format, the asset is undergone by some optimization process (e.g. merging layers, resizing), and then converted into a runtime format. Example for textures intermediate format is .tga, for audio files - .wav.
The algorithm of importing into a runtime format with saving into an intermediate format with the example of importing a Photoshop asset is shown in the flowchart below.
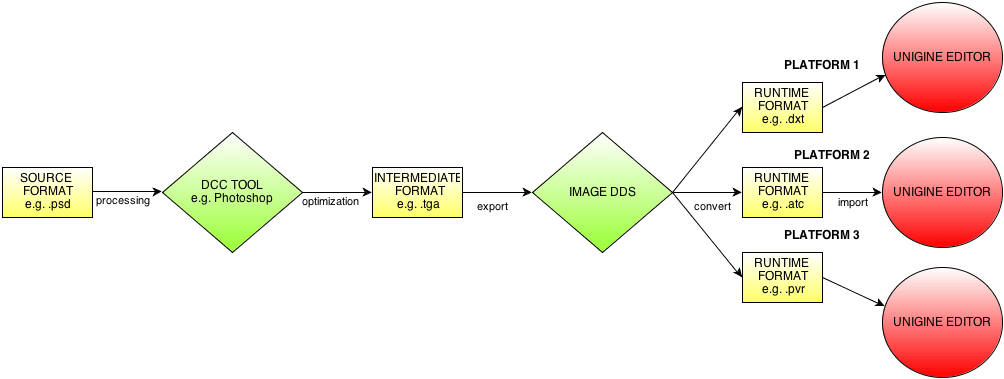
Asset Importing
To convert the files you can use both of the Unigine tools and a third-party software. Conversion is needed to be made to provide the small memory footprint and faster processing.
3D Models
There are two types of meshes:
- Static Mesh (geometry data only)
- Animated Mesh (geometry + skeleton + animation dependencies)
There are four types of mesh formats Unigine deals with:
- Unigine native runtime formats (.mesh, .anim), supported by UnigineEditor.
- Third-party formats (.obj, .3ds, .ase, .dae, .lwo etc.), supported by ResourceEditor. Can be converted by it into a native runtime format.
- Third-party formats supported by the special engine plugin (OpenFlight, FBX, COLLADA). Require an engine plugin to be imported via UnigineEditor.
2D Texture
To convert 2D Textures into Unigine supported formats (e.g. .dds) you are recommended to use ImageDDS console tool.
GIS Data
In order to convert real geospatial data into UNIGINE supported formats, you are recommended to do the following actions:
- Load required geospatial data using the appropriate software (e.g. Global Mapper).
- Export the file using tiling, as it is much easier to work with separate tiles of one big bitmap image. Choose the type of the projection with the lowest distortion (e.g. Gauss-Kruger projection). It's also recommended to use bicubic interpolation while exporting for better image quality. Set appropriate formats for export (BT is the most compatible format for exporting to World Machine).
- After geospatial data is exported from the GIS software, it's needed to be converted and modified using a third-party terrain generation tool (e.g. World Machine). If the file is 32 bit, you need to convert it to the 16 bit UNIGINE supported format. Besides, you need to set the maximum and minimum height for your terrain, as in the source version the heights could be different from yours and cause a distortion.
- After all modifications are done, export the file into the UNIGINE supported format (e.g. .png, .tga).
Audio Files
Unigine supports Ogg Vorbis (.oga) and RIFF WAV (.wav) audio formats.
Video Files
Video Files need to be converted into Ogg Theora (.ogv) video format.
Recommended Content Pipeline
We recommend you to take into consideration the following pipeline concept when starting your work. It will give you the general idea of how the project is supposed to be built.