实现颜色区
Now we can implement the zones to throw the objects into. We will make holes in the floor, implement zone visualization, and add a trigger volume that will destroy objects entering it.现在我们可以实现将对象放入的区域。我们将在地板上挖洞,实现区域可视化,并添加一个 trigger volume来销毁进入其中的对象。
Step 1. Unpack Node References to Make Holes in the Floor步骤1。拆包节点参考在地板上打孔#
To make some floor nodes invisible and non-colliding (objects will fall through them), while keeping the character's turning working smoothly, we must unpack some floor node references. The unpacking means breaking the link to the node file on disk and changing its parameters.为了让某些楼层节点不可见且不发生碰撞(物体会穿过它们),同时保持角色的转动顺畅,我们必须分解一些楼层节点引用。解包意味着断开到磁盘上的节点文件的链接,并更改其参数。
- To create Color Zones select some floor tiles in a group (holding the Shift hotkey), right-click and choose Unpack To Node Content.要创建颜色区域,在一组中选择一些地砖(按住Shift热键),右键单击并选择Unpack To Node Content。
- Then disable Collisions for these nodes but make sure that Intersection is enabled, so that the character's turning works correctly.然后为这些节点禁用Collisions,但确保Intersection是启用的,以便字符的旋转工作正常。
-
To make them invisible, go to Viewport Mask and click Clear All. This way all bits of mask are set to 0 and they will not match the Camera's Viewport Mask.要使它们不可见,请转到Viewport蒙版,然后单击Clear All。这样所有的掩码位都被设置为0,它们将不会匹配相机的Viewport掩码。
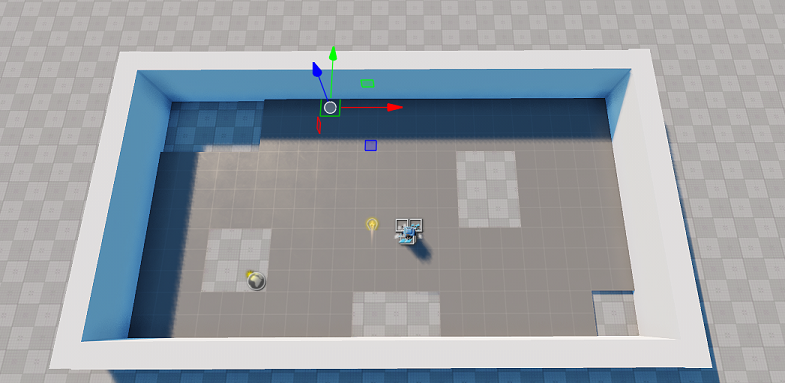
- Disable Collision option for the ground node. Now, physical objects can fall through the holes and the ground.为ground节点禁用Collision选项。现在,物理物体可以从洞里掉到地上。
Step 2. Implement Zone Visualization步骤2。实现区域可视化#
Let's create a plane with an emission material to represent the Color Zone.让我们用发射材质创建一个平面来代表颜色区域。
- Choose Create->Mesh->Static and search for plane.mesh.选择 Create->Mesh->Static 并搜索 plane.mesh
- Place it in the world via the Viewport.通过Viewport将其放置在世界中。
- Rename the node to color_zone.重命名节点color_zone。
- Scale it to the size of the play area and position it between the floor and the ground, so it is visible only through the holes.将其缩放到游戏区域的大小,并将其放置在地板和地面之间,所以只有通过孔才能看到它。
-
Create a color_zone_mat material inherited from mesh_base and assign it to the plane surface.创建一个color_zone_mat材质继承mesh_base,并将其分配给plane表面。
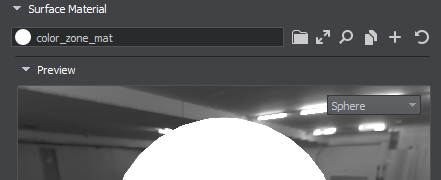
-
In the States tab, check the Emission option.在States选项卡中,检查Emission选项。
 Color Zone Visualization颜色区域可视化
Color Zone Visualization颜色区域可视化
Step 3. Make the Colors Change Over Time步骤3。颜色随时间变化#
The Color Zone must be easy to spot. Let's create a dynamic material that changes color emission over time using linear interpolation.颜色区域必须很容易被发现。让我们创建一个动态材质,改变颜色发射随时间使用线性插值。
- Create a new C++ component and call it ColorChanger.创建一个新的 C++ 组件 并将其命名为 ColorChanger。
- The code, that changes the material emission color for the Color Zone over time, is given below.
ColorChanger.h (C++)
#pragma once #include <UnigineComponentSystem.h> #include <UnigineMathLib.h> #include <UnigineGame.h> class ColorChanger : public Unigine::ComponentBase { public: // declare constructor and destructor for our class and define a property name. COMPONENT_DEFINE(ColorChanger, ComponentBase) // declare methods to be called at the corresponding stages of the execution sequence COMPONENT_INIT(init); COMPONENT_UPDATE(update); protected: void init(); void update(); private: float changeSpeed = 1.5f; Unigine::MaterialPtr color_zone_mat; };下面给出了随时间更改颜色区域的材质 emission 颜色的代码。ColorChanger.cpp (C++)#include "ColorChanger.h" using namespace Unigine; using namespace Math; REGISTER_COMPONENT(ColorChanger); void ColorChanger::init() { ObjectMeshStaticPtr mesh = checked_ptr_cast<ObjectMeshStatic>(node); // get the color zone's material color_zone_mat = mesh->getMaterial(0); } void ColorChanger::update() { if (color_zone_mat != nullptr) { // calculate the interpolation coefficient for this frame float k = (Math::sin(Game::getTime() * changeSpeed) + 1) / 2.0f; //interpolate between two colors with given coefficient and set it to the first surface's material color_zone_mat->setParameterFloat4("emission_color", Math::lerp(vec4(1.0f, 1.0f, 0.0f, 1.0f), vec4(0.0f, 1.0f, 1.0f, 1.0f), k)); //interpolate between two values of emission intensity with given coefficient and set it to the first surface's material color_zone_mat->setParameterFloat("emission_scale", Math::lerp(1.0f, 4.0f, k)); } }ColorChanger.h (C++)#pragma once #include <UnigineComponentSystem.h> #include <UnigineMathLib.h> #include <UnigineGame.h> class ColorChanger : public Unigine::ComponentBase { public: // declare constructor and destructor for our class and define a property name. COMPONENT_DEFINE(ColorChanger, ComponentBase) // declare methods to be called at the corresponding stages of the execution sequence COMPONENT_INIT(init); COMPONENT_UPDATE(update); protected: void init(); void update(); private: float changeSpeed = 1.5f; Unigine::MaterialPtr color_zone_mat; };ColorChanger.cpp (C++)#include "ColorChanger.h" using namespace Unigine; using namespace Math; REGISTER_COMPONENT(ColorChanger); void ColorChanger::init() { ObjectMeshStaticPtr mesh = checked_ptr_cast<ObjectMeshStatic>(node); // get the color zone's material color_zone_mat = mesh->getMaterial(0); } void ColorChanger::update() { if (color_zone_mat != nullptr) { // calculate the interpolation coefficient for this frame float k = (Math::sin(Game::getTime() * changeSpeed) + 1) / 2.0f; //interpolate between two colors with given coefficient and set it to the first surface's material color_zone_mat->setParameterFloat4("emission_color", Math::lerp(vec4(1.0f, 1.0f, 0.0f, 1.0f), vec4(0.0f, 1.0f, 1.0f, 1.0f), k)); //interpolate between two values of emission intensity with given coefficient and set it to the first surface's material color_zone_mat->setParameterFloat("emission_scale", Math::lerp(1.0f, 4.0f, k)); } } - Build and run the solution to generate a property file for the component.构建和运行的解决方案组件生成一个属性文件。
-
Switch back to the UnigineEditor and attach the ColorChanger property to the color zone visualization (color_zone).切换回UnigineEditor,并将ColorChanger属性附加到颜色区域可视化(color_zone)。
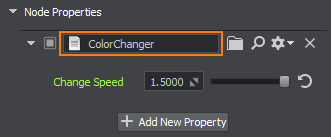
Step 4. Add a World Trigger步骤4。添加一个世界触发器#
To get rid of objects that were thrown in the Color Zone, let's use a World Trigger. The trigger defines an area into which a physical object will fall and a callback that fires when an object gets inside.为了摆脱在颜色区域中抛出的对象,让我们使用 World Trigger。 触发器定义了一个物理对象将落入的区域,以及一个在对象进入时触发的 callback。
- Create a new World Trigger by choosing Create->Logic->World Tigger and place it in the world.通过选择Create->Logic->World Tigger创建一个新的World Trigger,并将其放到世界中。
-
Check the Touch option in the Parameters window of the World Trigger node to make the trigger fire callbacks on partial contact with another node.在 World Trigger 节点的 Parameters 窗口中选中 Touch 选项,使触发器在部分接触时触发 callbacks 与另一个节点。
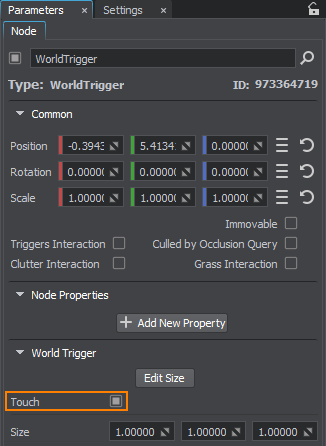
-
Position it beneath the ground and adjust its size so it covers the whole play area by going to Parameters and clicking Edit Size. Adjust the size of the World Trigger in the Viewport.将它放置在地面下,调整它的大小,让它覆盖整个游戏区域,点击参数和Edit Size。在视口中调整World Trigger的大小。
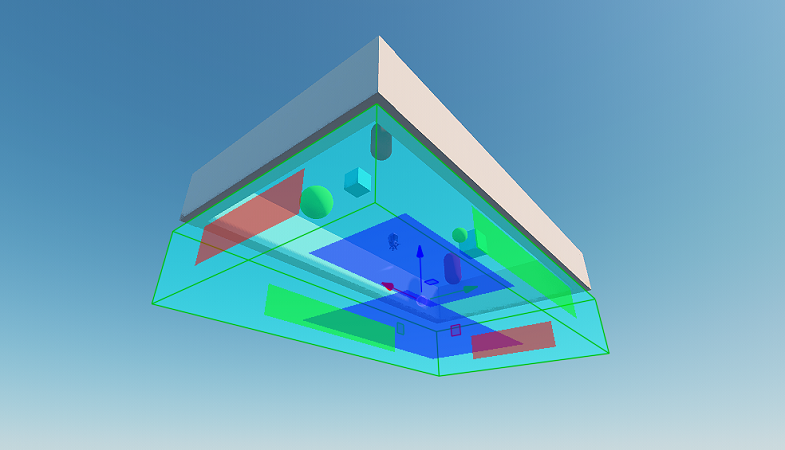
-
Create a new C++ component in your IDE and call it KillZone and copy the following code to the corresponding files. The trigger callback will delete any entering object. Don't forget to save your code.在您的 IDE 中创建一个新的 C++ 组件并将其命名为 KillZone 并将以下代码复制到相应的文件中。 触发器 callback 将删除任何进入的对象。 不要忘记保存您的代码。
KillZone.h (C++)#pragma once #include <UnigineComponentSystem.h> #include <UnigineWorlds.h> class KillZone : public Unigine::ComponentBase { public: // declare constructor and destructor for our class and define a property name. COMPONENT_DEFINE(KillZone, ComponentBase) // declare methods to be called at the corresponding stages of the execution sequence COMPONENT_INIT(init); protected: void init(); void enterEventHandler(const Unigine::NodePtr &target); private: // the area into which an object should fall Unigine::WorldTriggerPtr trigger; };KillZone.cpp (C++)#include "KillZone.h" using namespace Unigine; REGISTER_COMPONENT(KillZone); void KillZone::init() { trigger = checked_ptr_cast<WorldTrigger>(node); // subscribe for the Enter event (when an object enters the area) if (trigger) trigger->getEventEnter().connect(this, &KillZone::enterEventHandler); } void KillZone::enterEventHandler(const NodePtr &target) { target.deleteLater(); } - Build and run the solution to generate a property file for the component.构建并运行解决方案以生成组件的属性文件。
-
Switch back to UnigineEditor and add the KillZone component to the previously created World Trigger.切换回UnigineEditor并添加KillZone触发组件之前创建的世界。
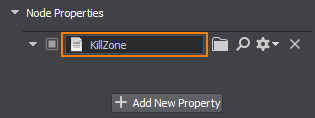
- Save changes to the world. Go to File->Save World or press Ctrl+S hotkey.为世界保存更改。转到File->Save World或按Ctrl+S热键。
-
To run the project via the SDK Browser, click on the ellipsis beneath the Run button to open the Customize Run Options window. By default your IDE builds a Debug version of your applications, while the SDK Browser is configured to launch the Release one. So, before clicking Run you should check the Debug option to run the proper executable to check out your progress while developing your application. 通过SDK Browser运行项目,单击省略号在Run按钮打开Customize Run Options窗口。默认情况下IDE构建Debug版本的应用程序,而SDK浏览器配置为启动Release。点击Run前你应该检查Debug选项运行适当的可执行的检查你的进展在开发您的应用程序。
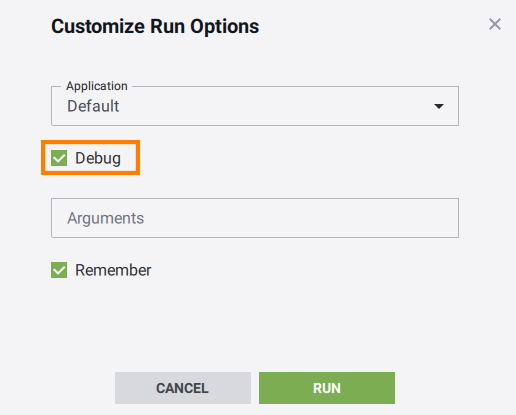
本页面上的信息适用于 UNIGINE 2.18.1 SDK.
