使用可视帮助器
The Helpers panel provides quick access to frequently used helpers and auxiliary visualizers. These helpers can be used to facilitate the process of world building. All auxiliary information you need at the moment, from icons and gizmos to information about nodes, geometry, shapes and physical joints can be easily controlled via this panel.使用Helpers面板可以快速访问常用的帮助器和辅助可视化器。这些助手可以用来促进世界建设的进程。目前,您需要的所有辅助信息,从图标和小控件到有关节点,几何,形状和物理关节的信息,都可以通过此面板轻松控制。
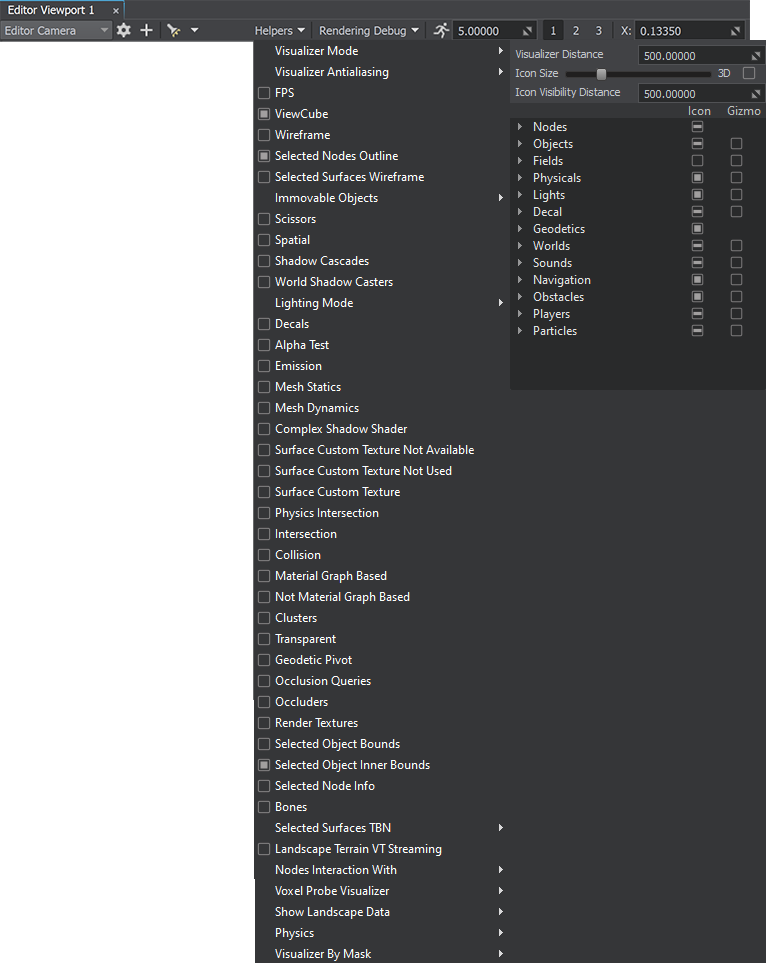
All these helpers can also be enabled via the corresponding console commands.所有这些帮助程序也可以通过相应的 console 命令启用。
Visualizer ModeVisualizer Mode#
Visualizer Mode incorporates all visual helpers described in this article, except the FPS counter. You can quickly show or hide all helpers, when necessary, as well as enable or disable depth testing for them by choosing the appropriate mode via Helpers -> Visualizer Mode, instead of turning them on and off one by one. Visualizer Mode包含本文中描述的所有视觉帮助器,但FPS计数器除外。您可以根据需要快速显示或隐藏所有助手,也可以通过Helpers -> Visualizer Mode选择适当的模式来启用或禁用它们的深度测试,而不是一个个地打开和关闭它们。
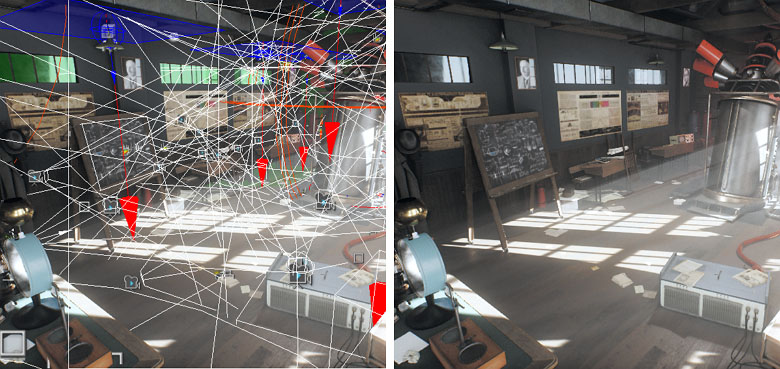
Visualizer AntialiasingVisualizer Antialiasing#
Visualizer Antialiasing allows separately toggling antialiasing for wireframes and for the Visualizer and other FFP lines. Visualizer Antialiasing允许分别切换线框,Visualizer和其他FFP线的抗锯齿。
FPSFPS#
The FPS counter at the top-left corner of the Editor Viewport displays the current frame rate (in frames per second) as well as minimum, maximum and average FPS values for the recent time period. To toggle the FPS counter, choose Helpers -> FPS. Editor Viewport左上角的FPS计数器显示当前帧速率(以每秒帧数为单位)以及最近时间段的最小,最大和平均FPS值。 要切换FPS计数器,请选择Helpers -> FPS。
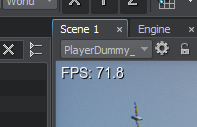
ViewCubeViewCube#
The ViewCube is displayed at the top-right corner of the Editor Viewport. It allows you to control orientation of the current camera. You can toggle the ViewCube by choosing Helpers -> Show ViewCube. ViewCube 显示在 Editor视口的右上角。它允许您控制当前摄像机的方向。您可以通过选择Helpers -> Show ViewCube来切换ViewCube。

WireframeWireframe#
Toggles displaying of all wireframes in the Editor Viewport.切换显示Editor Viewport中所有线框。

Selected Nodes OutlineSelected Nodes Outline#
Toggles displaying of the outline for the selected nodes.切换所选节点的大纲显示。

Selected Surfaces WireframeSelected Surfaces Wireframe#
Toggles displaying of all polygon edges for the selected surface of an object.切换对象选定表面的所有多边形边的显示。

Immovable ObjectsImmovable Objects#
Toggles displaying of wireframes of objects with the Immovable option enabled.在启用 Immovable 选项的情况下切换对象的线框显示。
Available settings:可用设置:
- Disabled - visualization is disabled.Disabled - 可视化被禁用。
- Show objects with the Immovable option enabled - wireframes of all objects with this flag are displayed in red.Show objects with the Immovable option enabled - 带有此标志的所有对象的线框显示为红色。
- Show objects that belong to a separate immovable spatial tree - wireframes of all non-collider objects with the Immovable option enabled are displayed in red.Show objects that belong to a separate immovable spatial tree - 启用了 Immovable 选项的所有非碰撞器 对象的线框显示为红色。
ScissorsScissors#
Toggles displaying of scissor rectangles.切换剪刀矩形的显示。
Spatial TreeSpatial Tree#
The spatial tree is a hierarchical structure obtained by division and organizing all the scene data. You can toggle the spatial tree by choosing Helpers -> Spatial. 空间树是通过划分和组织所有场景数据获得的层次结构。您可以通过选择Helpers -> Spatial来切换空间树。
Shadow CascadesShadow Cascades#
The world lights use the concept of cascaded shadow maps for rendering shadows. The cascades are displayed as rectangular areas of different colors. 世界之光使用级联阴影贴图的概念来渲染阴影。级联显示为不同颜色的矩形区域。

World Shadow CastersWorld Shadow Casters#
Toggles displaying of the wireframe for all surfaces that are configured to cast shadows from the current World Light source (this means the Cast World Shadows option is enabled and the masks are set correctly for the surfaces).切换显示所有被配置为从当前 World Light 投射阴影的表面的线框(这意味着选项 Cast World Shadows 被启用,并且为表面正确设置了掩码)。
Lighting ModeLighting Mode#
Toggles displaying of the wireframe for all surfaces with the selected Lighting Mode.切换线框的所有表面与选定的照明模式的显示。
DecalsDecals#
Toggles displaying of wireframes for all decal objects in the Editor Viewport.切换显示在Editor Viewport中所有decal对象的线框。
Alpha TestAlpha Test#
Toggles displaying of wireframes for materials with the Alpha Test preset enabled.切换显示启用了Alpha Test预设的材质的线框。

Mesh StaticsMesh Statics#
Toggles displaying of wireframes for all Mesh Static objects.切换显示所有Mesh Static 对象的线框。
Mesh DynamicsMesh Dynamics#
Toggles displaying of wireframes for all Mesh Dynamic objects.切换显示所有 Mesh Dynamic 对象的线框。
ClustersClusters#
Toggles displaying of wireframes for all Mesh Cluster objects.切换显示所有 Mesh Cluster 对象的线框。
TransparentTransparent#
Toggles displaying of wireframes for materials with the Alpha Blend preset enabled.切换显示启用了Alpha Blend预设的材质的线框。
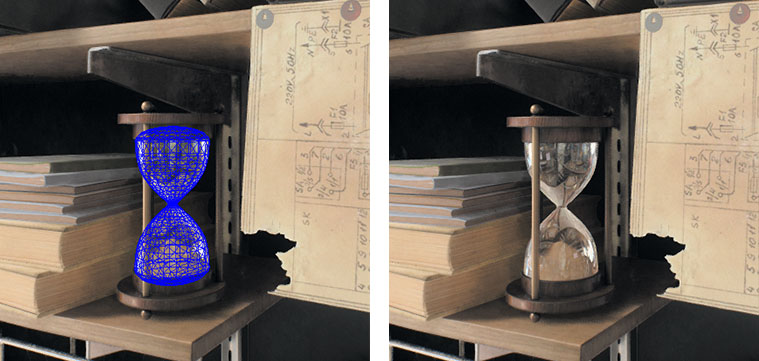
Geodetic PivotGeodetic Pivot#
Toggles displaying of geodetic pivots.切换大地枢轴的显示。
Occlusion QueriesOcclusion Queries#
Toggles displaying of occlusion query boxes.切换显示遮挡查询框。
OccludersOccluders#
Toggles displaying of the buffer used for occluders in the Editor Viewport.切换在 Editor视口中用于遮挡物的缓冲区的显示。
Render TexturesRender Textures#
Selected Object BoundsSelected Object Bounds#
Toggles displaying of axis-aligned bounding boxes for the selected objects.为所选对象切换显示与轴对齐的边界框。
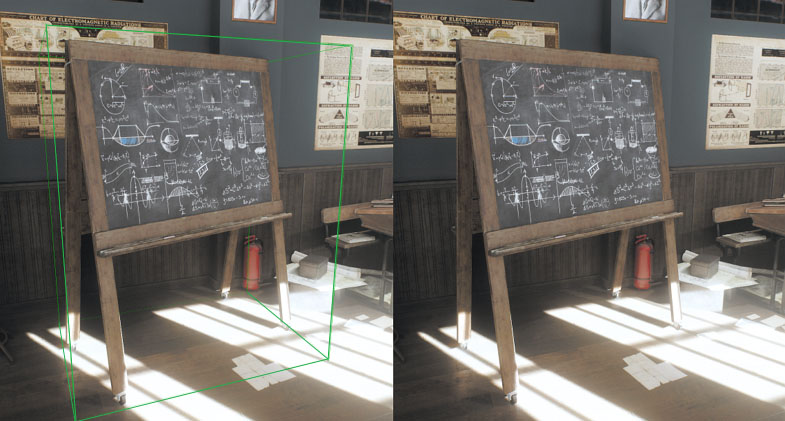
Selected Object Inner BoundsSelected Object Inner Bounds#
Toggles displaying of inner bounding boxes for the selected objects.切换所选对象的内部边界框的显示。
Selected Node InfoSelected Node Info#
Sometimes you might need additional information on the nodes you work with. To toggle displaying of additional information for the selected node, choose Helpers -> Show Selected Node Info. The following information will be displayed near the selected node, depending on its type:有时您可能需要有关使用的节点的其他信息。要切换显示所选节点的其他信息,请选择Helpers -> Show Selected Node Info。以下信息将根据其类型显示在所选节点附近:
- Object Type : Name
- File - Asset file GUID (Global identifier) File - 资源文件GUID(全局标识符)
- Surface - Selected surface of the node Surface-节点的选定表面
- Property - The property assigned to the node Property-分配给节点的属性
- Triangles - Number of triangles Triangles-三角形数
- Center - Coordinates of the node's center point Center-节点中心点的坐标
- Radius - The radius of the sphere described about the selected node. In fact, it is the maximum size along one of axes Radius-关于所选节点描述的球体的半径。实际上,它是沿轴之一的最大尺寸。
- Distance - Distance from the current camera Distance-距当前摄像机的距离
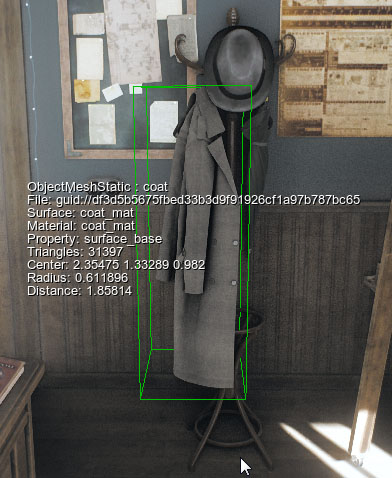
BonesBones#
To toggle visualization of bones, that are used to control the animation of skinned meshes, choose Helpers -> Show Bones. 要切换用于控制蒙皮网格物体动画的骨骼的可视化,请选择Helpers -> Show Bones。
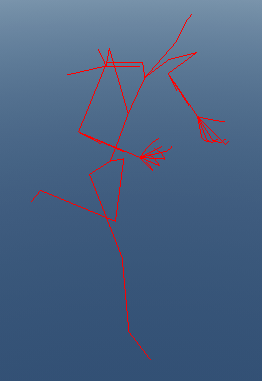
Selected Surfaces TBNSelected Surfaces TBN#
Toggles displaying of tangent, bitangent, and normal vectors for the selected surface of an object.切换显示对象所选表面的切线、双切线和法向量。

The vector length can be set via the available Size setting.向量长度可以通过 Size 设置来设置。
Landscape Terrain VT StreamingLandscape Terrain VT Streaming#
Toggles displaying of Landscape Terrain tiles that are currently being rendered in a lower resolution until the highest mip-level is loaded.切换显示当前以较低分辨率渲染的Landscape Terrain瓦片,直到加载最高的mip级别。

Voxel Probe VisualizerVoxel Probe Visualizer#
Visualizes the inner space of Voxel Probe using spheres. The spheres help to show the illumination in each voxel from all directions.使用球体可视化 Voxel Probe 的内部空间。球体有助于从各个方向显示每个体素的照明。
Available settings:可用的设置:
- Grid Size — number of spheres in every row/column, the value from 7 to 40.Grid Size —每行/每列的球体数量,值从7到40。
- Sphere Scale — size of the visualizing sphere.Sphere Scale —可视化球体的大小。
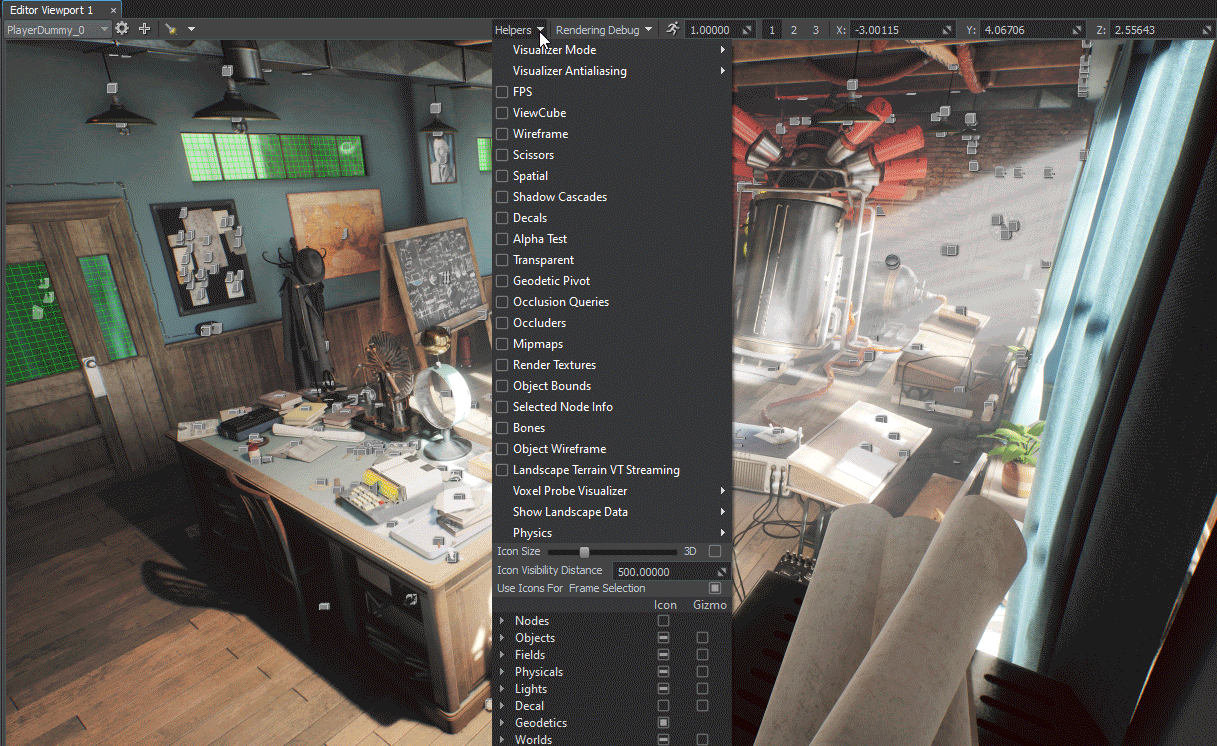
Show Landscape DataShow Landscape Data#
Toggles displaying of Albedo data or one of 20 masks belonging to all Landscape Layer Maps in the scene. Names are synchronized with the current active Landscape Terrain object.切换显示Albedo数据或属于场景中所有Landscape Layer Maps的20个遮罩之一。名称与当前活动的Landscape Terrain对象同步。

PhysicsPhysics#
This group of visualizers can be used to view the elements of the physical representation of objects (bodies, shapes, joints) as well physical interactions in your world. 这组可视化工具可用于查看对象(实体,形状,关节)的物理表示元素以及您世界中的物理交互。
ShapesShapes#
To show or hide the shapes of the physical bodies assigned to objects, choose Helpers -> Physics - > Shapes. 要显示或隐藏分配给对象的物理物体的形状,请选择Helpers -> Physics -> Shapes。
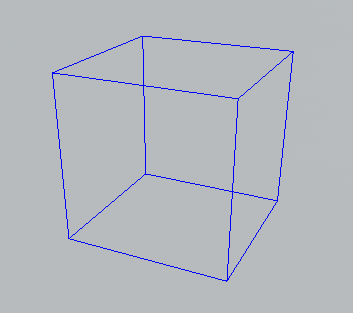
JointsJoints#
To show or hide the joints, that connect different physical bodies, choose Helpers -> Physics - > Joints. 要显示或隐藏连接不同物理物体的关节,请选择Helpers -> Physics -> Joints。
ContactsContacts#
To toggle visualization of physical interactions between the physical bodies, choose Helpers -> Physics - > Contacts. You can use this option to check contact points of colliding objects. 要切换物理物体之间的物理交互的可视化,请选择Helpers -> Physics -> Contacts。您可以使用此选项检查碰撞对象的接触点。
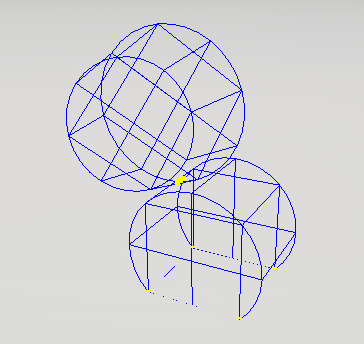
Icons and GizmosIcons and Gizmos#
You can also turn on and off icons and gizmos for all built-in node types via the corresponding checkboxes next to each node type in the tree-view hierarchy: 您还可以通过树中每个节点类型旁边的相应复选框,为所有内置节点类型打开和关闭图标和Gizmos,视图层次结构:
![]()
Icons represent a schematic image of the node type. Icons代表节点类型的示意图。
Gizmos show additional information such as area of applied forces, radius of the light, etc. Gizmos显示其他信息,例如作用力的面积,光的半径等。
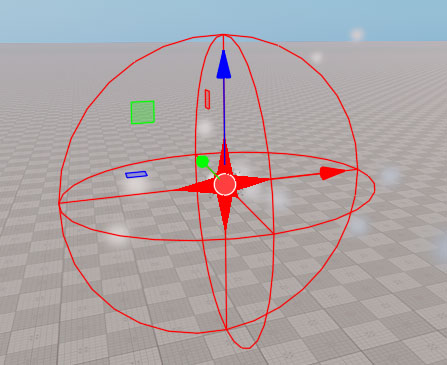
| Icon Size | Size of the icons to be displayed. The 3D toggle enables the dependence of the icon sizes on the distance from the camera.要显示的图标的大小。使用3D切换开关可以使图标大小取决于与相机的距离。 |
|---|---|
| Icon Visibility Distance | Distance from the node and the camera, up to which the node icon is still visible.到节点和摄像机的距离,直到该节点图标仍然可见。 |
| Use Icons For Frame Selection | If enabled, nodes can be selected using the rectangular selection in the viewport. Nodes are selected in the World Nodes hierarchy list, if their icons are enabled and within this rectangular selection.如果启用,则可以使用视口中的矩形选择来选择节点。如果节点的图标已启用且在此矩形选择内,则在World Nodes层次结构列表中选择节点。 |
You can select which icons and gizmos should be displayed. Every node category has subcategories to fine-tune display of icons. To display incomplete selection inside a category, the box is partially filled.您可以选择显示哪些图标和小控件。每个节点类别都有子类别,可以微调图标的显示。要在类别中显示不完整的选择,请部分填充该框。
![]()
本页面上的信息适用于 UNIGINE 2.18.1 SDK.
