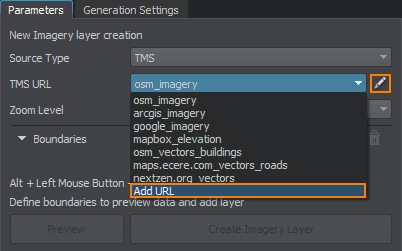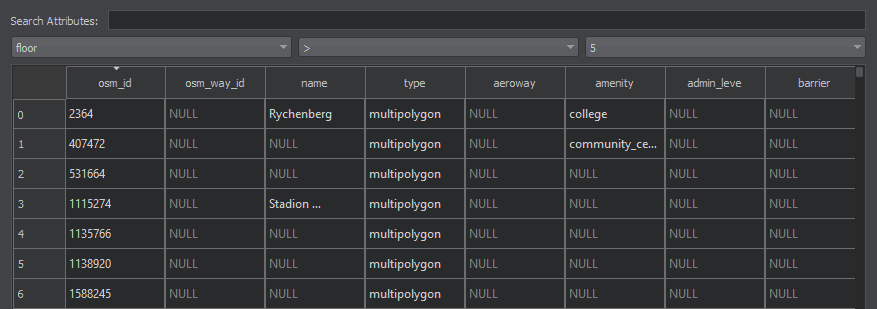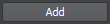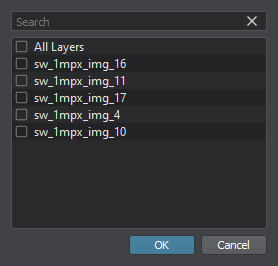来源及其参数
This articles overviews the types of sources and their common parameters.本文概述了源的类型及其常用参数。
Types of Source Layers源层类型#
Terrain Sources地形数据源#
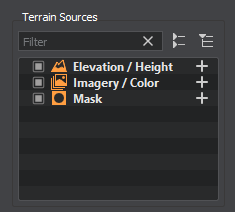
Elevation and Imagery are the basis required for the terrain generation.高程和照片是地形生成所需的基础。
Mask is a useful tool to automatically generate vegetation in specific areas of the terrain and create terrain details that can be used to modify the visual representation of the terrain (Terrain Global or Landscape Terrain).蒙版是一个有用的工具,可以自动生成特定区域的地形植被,并创建地形细节,可用于修改地形的可视化表示( Terrain Global或Landscape terrain )。
Objects对象#
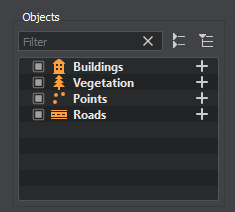
Sandworm allows placing objects on the generated terrain according to the georeferenced data, such as:Sandworm允许根据地理引用数据在生成的地形上放置对象,例如:
- Trees and grass 树和草
- Roads道路
- Landmarks, specific buildings and structures, fences, pipelines, and other lengthy structures地标、特定的建筑物和结构、围栏、管道和其他冗长的结构
- Urban disctricts consisting of numerous houses made of various materials由各种材质建造的大量房屋组成的市区
Object names may be set and changed as necessary either in the Sources or in the Parameters window. This name is also used for the generated objects in the World Nodes hierarchy window.可以在Sources或Parameters窗口中根据需要设置和更改对象名称。这个名称也用于World Nodes层次结构窗口中生成的对象。
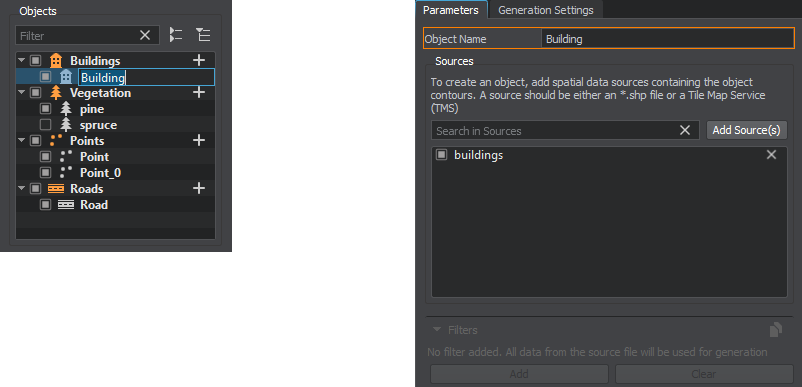
Adding a Data Source添加数据源#
Sandworm works with both offline and online data sources:Sandworm可用于离线和在线数据源:
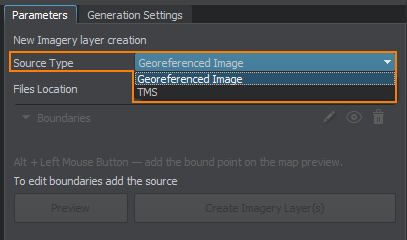
- Georeferenced Image — for adding offline data stored on the PCGeoreferenced Image 添加离线数据存储在电脑
- TMS — for using online data by adding the linkTMS 通过添加链路使用在线数据
Georeferenced Image Source地理照片来源#
Georeferenced Images are the data files already available on a PC:Georeferenced Images是PC上已经可用的数据文件:
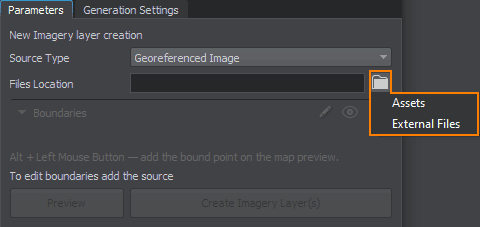
-
Assets — files that are added to the file system and represent a part of the project. Depending on the size of assets, they can be stored in the /data directory or added as a mount. This approach is recommended for teamwork.Assets 是添加到 文件系统 并代表项目一部分的文件。 根据资源的大小,它们可以存储在 /data 目录或添加为 安装。 建议将此方法用于团队合作。
注意We recommend importing image files as Unchanged, in order to avoid creating the unnecessary runtime files.我们建议以Unchanged的形式导入照片文件,以避免创建不必要的运行时文件。 - External Files — files stored on the PC that are not a part of the file system. This type of data source may be helpful if the file extension is unknown to the file system. However, keep in mind that if you share this project, the path to the external file has to be updated accordingly.External Files 是文件存储在电脑上不是一个文件系统的一部分。这种类型的数据源可能是有用的,如果文件扩展名是未知的文件系统。然而,请记住,如果您分享这个项目,外部文件的路径必须相应更新。
File location — path to the file or group of files to be added. Multiple selection allows adding a number of files simultaneously and adds them as separate layers.文件位置是要添加的文件或文件组的路径。多重选择允许同时添加多个文件,并将它们作为单独的层添加。
TMS SourceTMS 来源#
The TMS source type is designed for using Tile Map Services for terrain generation. This option is available for both raster and vector data types.TMS源类型是专为使用Tile Map Services地形生成。这个选项是可用的光栅和矢量数据类型。
To download the data for this source type, you need to set the boundaries.要下载此源类型的数据,需要设置边界。
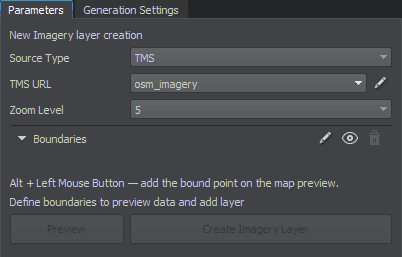
| TMS URL |
A URL of the online data source. You can use any of the suggested sources or add your own. The scope of data is defined by the boundaries.在线数据源的 URL。 您可以使用任何建议的来源或添加您自己的来源。 数据范围由 边界 定义。 Adding Custom URLs添加自定义url To add a URL, select the Add URL line in the drop-down window or click the
The following window will open to manage URLs:将打开以下窗口来管理url:
Requirements to TMS URLs:Requirements to TMS URLs: A link to a Tile Map Service inserted as the URL should have x, y, and z embraced into curly brackets ({}).作为URL插入到图块地图服务的链接应该有x, y和z包含在花括号({})中。 For example:例如:
For sources that require tokens, the link should be arranged in the following way:为需要标记的来源,应安排在以下的方式: https://api.mapbox.com/v4/mapbox.terrain-rgb/{z}/{x}/{y}.pngraw?access_token=your_tokenhttps://api.mapbox.com/v4/mapbox.terrain-rgb/{z}/{x}/{y}.pngraw?access_token=your_token 注意
The sources that require login and password input are currently not supported.目前不支持需要登录和密码输入的源代码。 |
|---|---|
| Zoom Level |
Zoom level specifies the scale of the source data to be downloaded. Data providers have their own zoom levels defined; therefore, this value depends on the source. For example, OSM has the following zoom levels.缩放级别指定要下载的源数据的比例。 数据提供者定义了自己的缩放级别; 因此,该值取决于来源。 例如,OSM 具有以下 缩放级别。 Higher zoom levels provide a more detailed data but affect the generation speed and create a higher load.更高的缩放级别提供更详细的数据,但会影响生成速度并产生更高的负载。 |
Setting Boundaries设置边界#
Boundaries define the scope of the source source data that is used for generation. By default, all data of a source are used for generation. That means if you don't set the boundaries for a Georeferenced Image, all data available in it will be used for generation.边界定义源数据来源的范围,是用来发电的。默认情况下,所有的数据来源用于一代。这意味着如果您不设置为Georeferenced Image边界,所有数据将用于生成。
A TMS source won't be created without setting the boundaries.如果不设置边界,就不会创建TMS源。
Boundaries are marked green with points as the corners:边界标记绿色与角点:
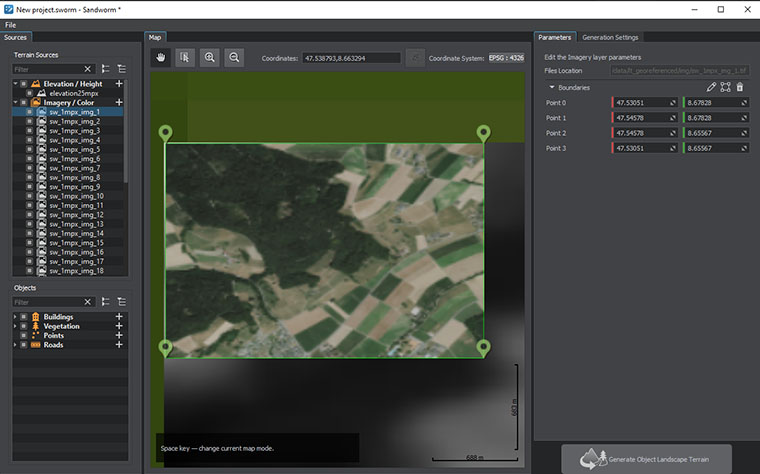
You can set points manually or enclose the area visible in the Map view and move the points, if necessary, using the following tools:您可以手动设置点或附上中可见的区域Map视图和移动的点,如果有必要,使用以下工具:

 |
Modifying boundaries: click and drag the point on the preview map or change its coordinates on the Parameters panel.修改边界:点击并拖动预览地图上的点或在Parameters面板上更改其坐标。 Adding points: hold ALT and click the left mouse button in the Map window.添加点:持有ALT并单击鼠标左键在Map窗口中。 Deleting points and boundaries: right-click on a single point in the Map window and click Remove in the context menu. You can also select a point in the Map window and press Delete on the keyboard.删除点和边界:右键单击Map窗口中的单个点,然后单击上下文菜单中的Remove。您还可以在Map窗口中选择一个点,然后按下键盘上的Delete。 |
 |
Enclosing the area visible in the Map window in the boundaries. The data will be uploaded for the area within these boundaries. You can move the points defining the boundaries to adjust the area as necessary.封闭面积 Map窗口中可见的边界。区域内的数据将上传这些界限。您可以移动的点定义区域调整的界限。 |
 |
Removing the boundaries for the selected source. If the boundaries are not set (or deleted), all data available in the source and within the Export Area will be uploaded.删除所选来源的边界。 如果未设置(或删除)边界,则将上传源中和 Export Area 内的所有可用数据。 |
Preview预览#
The Preview button generates the data preview in the Map window.Preview按钮在Map窗口中生成数据预览。
Updating the preview is required when you change the source borders. 更新预览时需要您改变源边界。
Filtering Vector Data矢量数据过滤#
Filtering of mask data is described here.这里描述了蒙版数据的过滤。
Filters are used to pick specific data from a vector source and create the required types of objects only. By default, no filters are set and all data available in the source are used to generate the specified object.过滤器用于从矢量源中选择特定的数据,并仅创建所需类型的对象。默认情况下,不设置过滤器,并且使用源中的所有可用数据来生成指定的对象。
Add a vector source to set filters. As you select an already created object to modify its filters, ensure that you have selected a source in the sources list:添加一个矢量源来设置过滤器。当您选择一个已经创建的对象来修改它的过滤器时,确保您已经在源列表中选择了一个源:

Sources in this list can also be disabled and deleted. If you delete the only source, the object also will be deleted.在这个列表也可以禁用和删除。如果您删除唯一来源,对象也将被删除。
The Filter is a set of rules created using the Attributes.Filter是使用属性创建的一组规则。
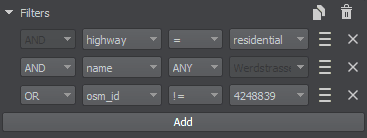
本页面上的信息适用于 UNIGINE 2.18.1 SDK.

 image on the right:
image on the right: