Organizing Nodes
The Nodes panel can be invoked by pressing the N key (for other node hotkeys see Controls and Navigation). It allows working with the node hierarchy of the scene and consists of two main parts: a node tree and detailed data related to the selected node. The node-related data is organized into a set of tabs, which is dependent on the node type. The tab Node contains settings common for all types of nodes. The other tabs, such as Surfaces, Mesh, Light, Shadow, Body, etc., contain specific properties of the nodes.
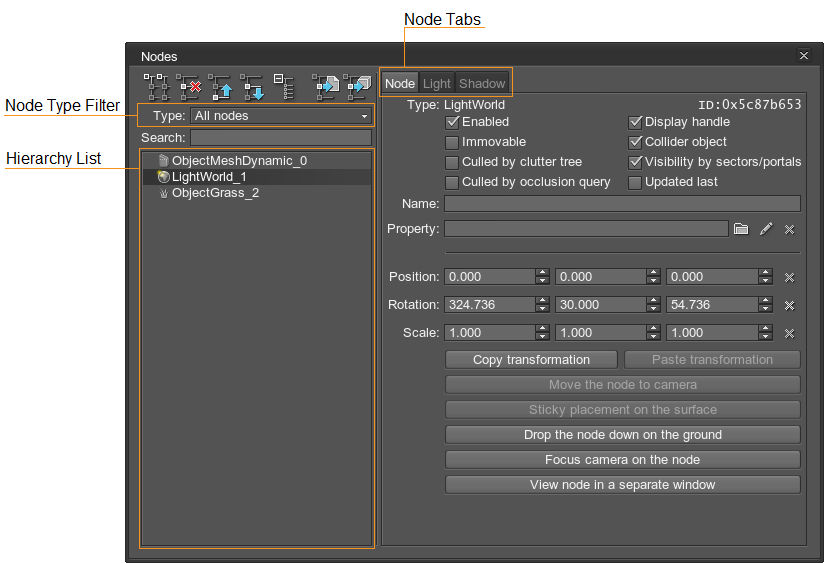
Node Tree
The nodes tree in the left part of the settings window has the following elements:
-
 Clone node — clone the selected node.
Clone node — clone the selected node.
-
 Remove node — delete the selected node.
Remove node — delete the selected node.
-
 Move node up in the list — move the selected node up the hierarchy list.
Move node up in the list — move the selected node up the hierarchy list.
-
 Move node down in the list — move the selected node down the hierarchy list.
Move node down in the list — move the selected node down the hierarchy list.
-
 Fold all nodes — Fold all the selected nodes.
Fold all nodes — Fold all the selected nodes.
 Export selected node with all children into a file — save the parent node and all its child nodes into a .node file to be used as a NodeReference.
NoticeYou can also directly convert the selected node (or nodes) into a NodeReference.
Export selected node with all children into a file — save the parent node and all its child nodes into a .node file to be used as a NodeReference.
NoticeYou can also directly convert the selected node (or nodes) into a NodeReference.-
 Export selected nodes into the mesh file — save the selected node into a mesh file.
Export selected nodes into the mesh file — save the selected node into a mesh file.
-
Node type filter — show all nodes in the hierarchy list or filter the specific ones for displaying, such as:
- All nodes
- All worlds
- All fields
- All lights
- All decals
- All objects
- All players
- All physicals
- All navigations
- All obstacles
- All sounds
-
Nodes hierarchy list — hierarchically structured list of the nodes with node names, icons and parent-child links. It enables showing only the parent nodes and hide the child ones if necessary.
Also it is possible to change the hierarchy of nodes as follows:
- To change the position of the node and all its children in the hierarchy, drag it with ALT button pressed.
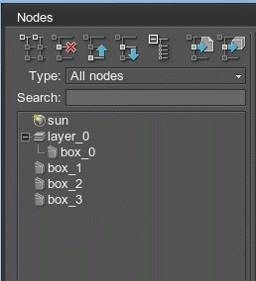
- To reset the child node inheritance (make it a parent one) simply drag it to the left while pressing the ALT button.
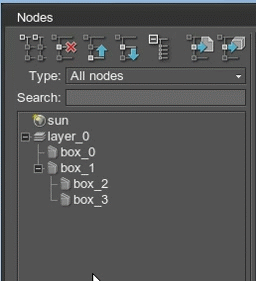
- To change the position of the node and all its children in the hierarchy, drag it with ALT button pressed.
Node Tab
This tab contains the following settings common to all nodes:
| Type | Specifies the type name for the node. |
|---|---|
| Enabled | Enables displaying the node in the world. |
| Handled | Enables displaying handles for invisible nodes. Handles are shown for light and sound sources, particle systems and world-managing nodes (sectors, portals, triggers, expressions, etc.) To show handles, use H hotkey. |
| Immovable | Indicates if the object is immovable (static) and the dynamic lights optimization should be used. It consists in rendering only those polygons which are illuminated by the light source. Please note, that this optimization requires both the object and the light source to have the immovable flag. |
| Collider object | Defines the node as a collider object, which means it is moved in a separate spatial tree for colliding objects optimising node management. Collision option by itself is enabled on per surface basis on the Surfaces tab. |
| Culled by clutter tree | Defines the node as a clutter object, which means it is moved in a separate spatial tree for clutter objects optimising node management. |
| Visibility by sectors/portals | Indicates if the WorldSector and WorldPortal are used to determine visibility of the node. If unchecked, the node is always visible. |
| Culled by occlusion query | Enables occlusion query for the objects. The objects are tested whether their bounding boxes are seen. It allows to reduce the number of rendered triangles, which is beneficial by using heavy shaders. This option provides the substantial performance gain when enabled for water or meshes with reflections.
Notice
Enable this option only for a few nodes that use heavy shaders; otherwise the performance will decrease instead of increasing. |
| Updated last | Indicates that the node will be updated the last. |
| Name | Specifies the name of the node in the hierarchy list. |
| Property | Enables loading, editing or clearing the property that will be associated with the node. |
| Position | Specifies the position coordinates for the node. |
| Rotation | Specifies the rotation coordinates for the node. |
| Scale | Specifies the scale factor for X, Y and Z axes. |
| Copy transformation | Copies transformations of the node into the clipboard. |
| Paste transformation | Applies the previously copied transformations of the node to the current one. |
| Move the node to camera | Places the node in front of the camera. |
| Sticky placement on the surface | Activates the mode of placing the node manually in any location of the world. |
| Drop the node down on the ground | Drops all the selected nodes down to the ground. |
| Focus camera on the node | Moves the camera to the node. |
| View node in a separate window | Enables a separate viewport for the node and all its children. |
The details about type dependent properties can be found in Node-Related Classes articles in the Programming section.
Grouping Nodes
When grouping nodes, a new dummy node is created and all the selected nodes become its children in the nodes hierarchy.
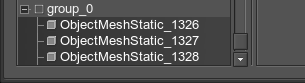
To group the nodes, select them and press Ctrl+G (or click Edit -> Group selected).
