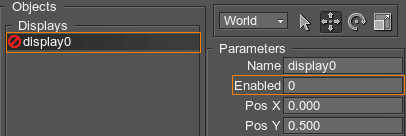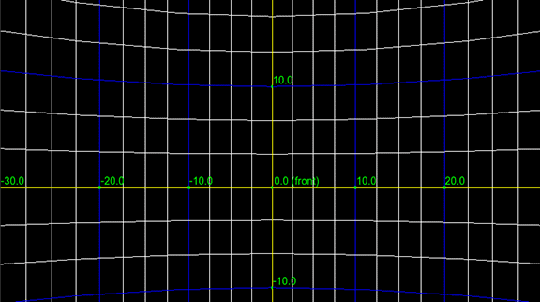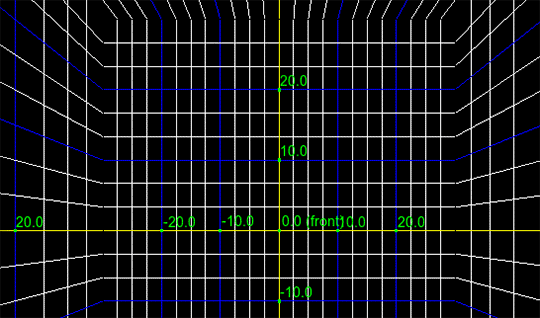Configuring Projections
Syncker provides the projection setup mode that allows you to create any setup for your project by adding and adjusting views to be displayed by the master and slaves. For each view you can use a display or projector. After creating views you can set up required image warping and edge blending parameters for each of them. All changes will be transferred over the network and applied automatically.
To enable the setup mode, run the syncker_setup console command from the master or a slave as follows:
syncker_setup 1The setup mode can also be enabled via the System Menu:
- Open the System Menu by pressing Esc.
- Go to the Plugins tab and enable the Show projections configuration option in the Syncker group:
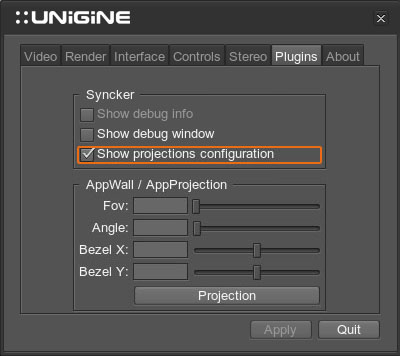
The setup mode will become available:
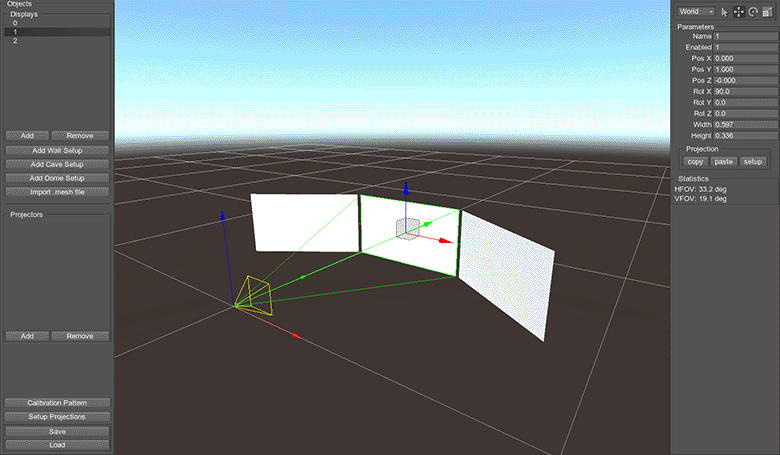
To navigate the scene, use the way like that of the Editor 2 Scene navigation.
If a display or projector is selected, you can focus the camera on it by pressing F key.
The viewer is positioned in the center of the scene and corresponds to the main master camera.
To set up a projection configuration, you should perform the following steps:
- Add the required number of displays or projectors.
- Form the projection setup by adjusting the required parameters of the displays or projectors.
- Click Setup Projections and adjust the required projections.
Configuration Requirements#
Screen/projection configuration for Syncker should meet the following requirements:
- Each display in the configuration should correspond to one of the monitors/projectors.
- Position and orientation of each display/projector must be relative to the main master camera. The closer the monitor is to the viewer, the higher is the FOV value.
Create Displays and Projectors#
If you are going to use a multi-monitor setup, you need to add the required number of displays or projectors and adjust its transformation and size.
To add a new display, press the Add button on the Objects panel. The default display named display0 will be added. Each display corresponds to one of the monitors/projectors.
It is also possible to generate automatic virtual environment setups.
Wall Setup#
The Wall preset is useful to generate a multi-monitor setup of displays formed as an array.

Choose Add Wall Setup to open the Wall Generator window.
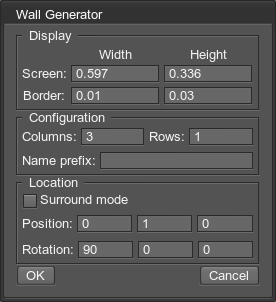
The Wall Generator has the following parameters:
| Screen Width, Screen Height | Size of each display in setup. |
|---|---|
| Border Width, Border Height | Distance between displays along the axis corresponding to displays' width and height. |
| Columns | Number of columns. |
| Rows | Number of rows. |
| Name Prefix | Name prefix for each display in setup. |
| Surround Mode | Defines whether displays are placed on a flat surface or on a sphere, while being oriented to the viewer. |
| Position | Position offset for the group of displays. Notice This parameter is available if the Surround Mode is disabled. |
| Radius | Radius of the sphere which the displays should be placed on. Notice This parameter is available if the Surround Mode is enabled. |
| Rotation | Rotation of the group of displays along all axis. |
Click Ok to generate setup.

Flat mode
|
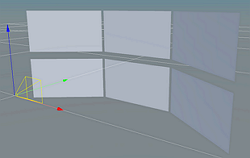
Surround mode
|
CAVE Setup#
The CAVE (Cave Automatic Virtual Environment) multi-projector setup generation is supported:

Choose Add Cave Setup to open the Cave Generator window.
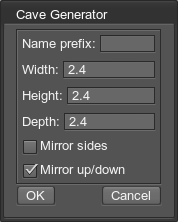
The Cave Generator has the following parameters:
| Name Prefix | Name prefix for each display in setup. |
|---|---|
| Width | Width of the whole setup. |
| Height | Height of the whole setup. |
| Depth | Depth of the whole setup. |
| Mirror Sides | Defines whether side displays should be flipped horizontally. |
| Mirror Up/Down | Defines whether up and down displays should be flipped horizontally. |
Click Ok to generate setup.

Import Mesh#
Also, configurations from the previous versions of the Syncker Plugin are supported. To import configuration in the *.mesh format, choose Import Mesh on the Objects panel and then select the desired file in the Load Mesh Configuration dialog.
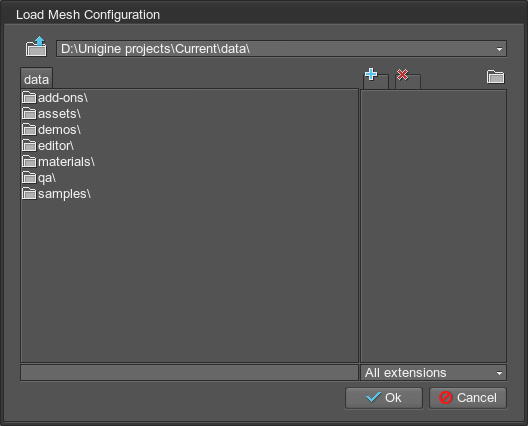
Configuring Displays and Projectors#
Selecting and Positioning Displays
To select a single display, choose  on the toolbar or by pressing Q on the keyboard and perform left mouse click on the display. You can also select a display by using the Objects panel.
on the toolbar or by pressing Q on the keyboard and perform left mouse click on the display. You can also select a display by using the Objects panel.
The Ctrl key can be used for multi-selecting displays either in the list or in the view window. The Shiftkey can be used for immediate selection of more than two items in the list.
Use the transform tools to manually transform a display or several displays the same way as in the UnigineEditor.
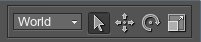
Use the pivot tool to choose between the pivot modes: World or Local, so you can transform displays just the same way as in the UnigineEditor.

Display Parameters
To configure the selected display, adjust parameters on the Parameters panel:
Positioning and Configuring Projectors#
Projectors are created by using the Add button in the Projectors window.
To manipulate a projector, select it from the Projectors list and move the required manipulator in the viewpoint.
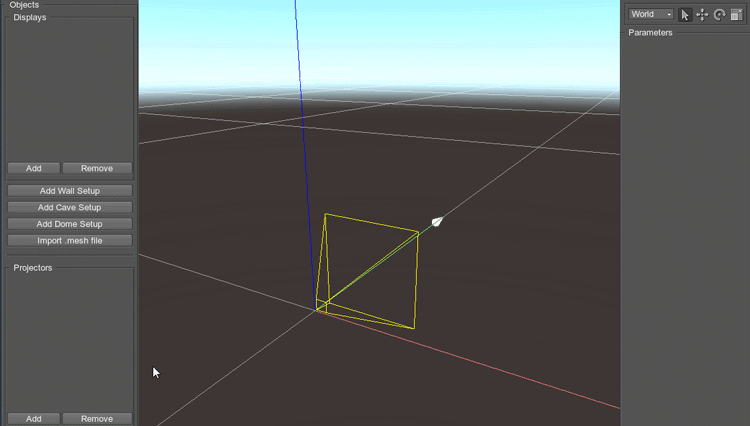
In addition to the parameters available for displays, projectors have the following parameters:
Display Parameters
To delete a display, press the Remove button or Delete key.
Setting Up Projections#
A projection for the display or projector is adjusted via the Projection Configurator window that is opened by pressing the Setup Projections button on the Objects panel:
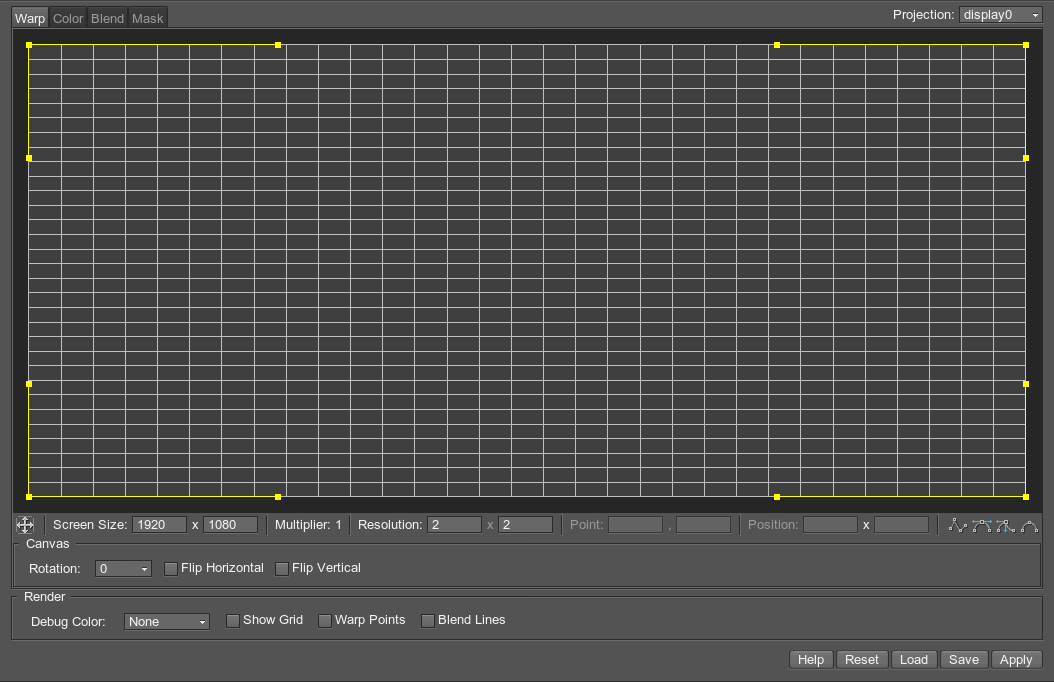
- Any changes made via this interface are immediately applied to the specified projection.
- For displays, the projection is set up relative to the viewer's position (as it is fixed).
Use the following buttons in the Projection group on the Parameters panel to:
- Copy the projection configuration of the selected display.
- Paste the projection configuration to the selected display(-s).
- Setup the projection configuration of the selected display.
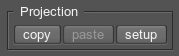
A projection can be saved to the .proj file: each file stores a single projection. All projections used in the configuration are saved to the .sync file.
Calibration#
The Calibration Pattern button on the Objects panel displays the Calibration Grid Setup. Using this setup, you can enable and configure the grid pattern to fit your projection shape or fill in the projection with a certain color for fine-tuning the displayed image and avoiding its distortion.
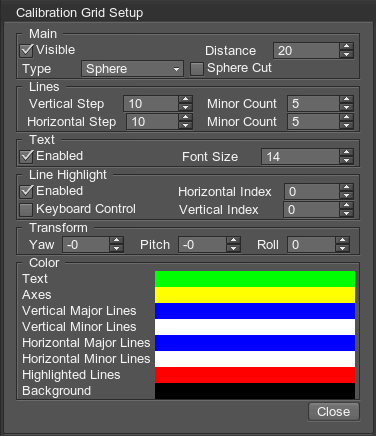
The following groups of calibration-related options are available:
| Main | Control the general view of the calibration pattern.
|
|---|---|
| Lines | Define the distance between the lines and the number of minor (auxiliary) lines.
|
| Text | Toggle on and off the text on the calibration grid and define its size. |
| Line Highlight | Enable highlighting of one horizontal and one vertical line. The lines are invisible, when their indices are set to zero. If Keyboard Control is enabled, you can move the vertical highlight using J and L, and the horizontal — using I and K. |
| Transform | Transform the grid along the vertical, transverse, and longitudinal axes. Only the grid is transformed, the projected image is not transformed. |
| Color | Select colors for corresponding elements of the grid. |
Saving and Loading Configurations#
After the screen/projection configuration is set up, it can be saved into a .cfg file to be loaded at any time:
- To save the configuration, press the Save button on the Objects panel.
- To load the configuration for editing, press the Load button on the Objects panel.