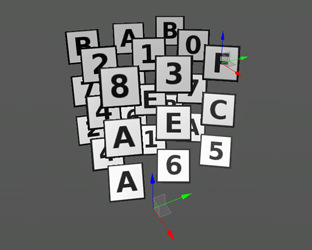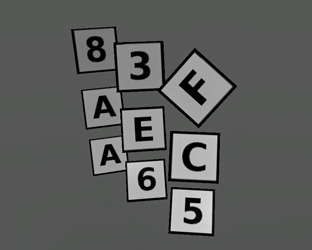Billboards
A billboard is a rectangular flat object that always faces the camera. Billboards are used instead of fully functional objects that are barely seen from far off and slightly change their position when the camera moves around them (e.g. clouds, stars, far away forests). Using billboards helps to simplify and speed up rendering.
For example, when you are adding a tree that is hardly seen from a distance, instead of creating a complex tree mesh, just put an appropriate texture onto the alpha-tested billboard and it will make no visual difference at such a range.
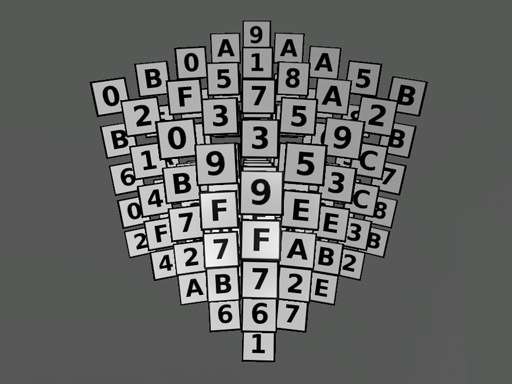
Creating Billboards#
To create the billboards, perform the following steps:
- On the Menu bar, click Create -> Billboards -> Base.
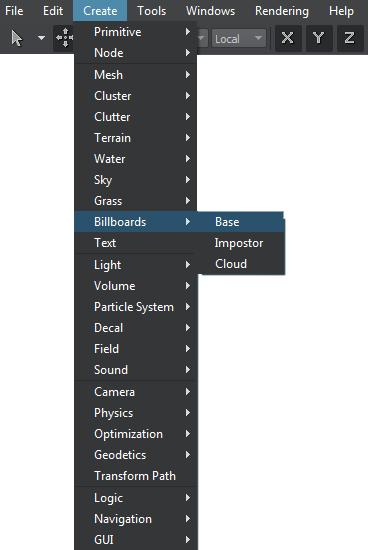
- Place the billboards object somewhere in the world.
- Specify the billboards parameters.
Billboards Parameters#
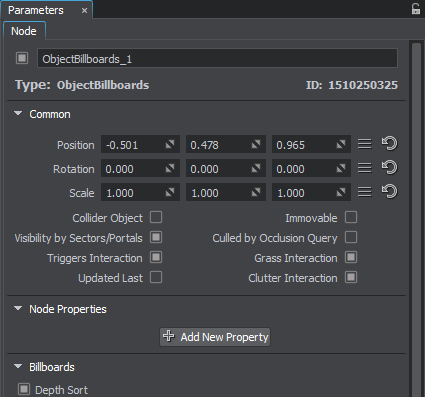
| Depth sort | Indicates that billboards should be sorted in back-to-front order according to their position. This option should be enabled, if alpha blending is used for the billboard material (except for the additive blending). |
|---|
Billboards Options#
In the Billboards section of the Node tab, you can create new billboards and tweak their settings.
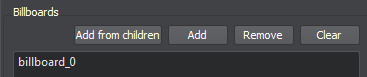
| Add from children | Adds all billboards from identical children objects to the list in the parent billboard and removes the added children from the World hierarchy. |
|---|---|
| Add | Adds a new billboard. After a new billboard is created, it can be selected in the list of billboards in the Node tab and repositioned using a standard manipulator.
|
| Remove | Removes a billboard selected in the list. |
| Clear | Removes all billboards from the list. |
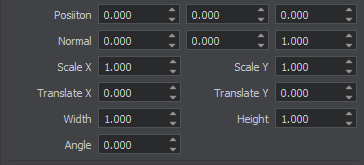
| Position | Moves the billboard along X, Y and Z axes, respectively. |
|---|---|
| Normal | Sets the X, Y and Z coordinates of the billboard's normal vector. Is used to orient the billboard. Works only with the billboards_impostor_base material. |
| ScaleX
ScaleY |
Scale values scale the texture on the selected billboard along X and Y axes, for example:
|
| TranslateX
TranslateY |
Translate values offset the texture on the selected billboard along X and Y. With these parameters, an arbitrary point of the texture can be set as the top left corner of the billboard, for example:
|
| Width | Width of the rectangle for the selected billboard. |
| Height | Height of the rectangle for the selected billboard. |
| Angle | Angle to orientate the selected billboard.
|

| Axis | Sets the basis for the billboards object's Z axis:
|
|---|---|
| Drop All to the Ground | Positions all billboards to the surface below them. |
Generator#
Generator allows you to automatically create a specified number of billboards and randomly scatter them within an arbitrary mesh volume. After that, they will appear in the list in the Billboards section of the Node tab and can be repositioned, if necessary. If a texture atlas is used, each of the created billboards will be randomly assigned one of texture slots.
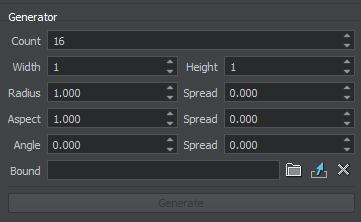
| Count | The number of billboards to create and scatter. |
|---|---|
| Width | If a texture atlas is used, Width specifies the number of slots horizontally. If a simple texture is used, this value should be 1. |
| Height | If a texture atlas is used, Height specifies the number of slots vertically. If a simple texture is used, this value should be 1. |
| Radius
Spread |
The size of the square billboards to be created.
Spread defines the range for possible variation of the Radius:
|
| Aspect
Spread |
The ratio of width to height. This option is used to create rectangular billboards.
|
| Angle
Spread |
Angle of orientation.
Spread defines the range for possible variation of the Angle:
|
| Bound | A mesh that determines the volume within which billboards will be generated. The mesh itself is not rendered. |
| Generate | Create new billboards and scatter them within the mesh volume. If a texture atlas is used, each of the created billboards will be randomly assigned one of the texture slots. |