Unigine::Syncker
Syncker is a multi-node rendering system that makes it easy to create an immersive CAVE system or a large-scale visualization wall on a computer cluster synchronized over the network in real-time.
Simply connect multiple computers into one high-resolution seamless display using LAN. And it does not matter if these computers are running on Windows, Linux and Mac OS X at the same time, as Syncker works even across different platforms. Moreover, the created virtual environments can be of any monitor configuration, since all viewports are fully configurable.
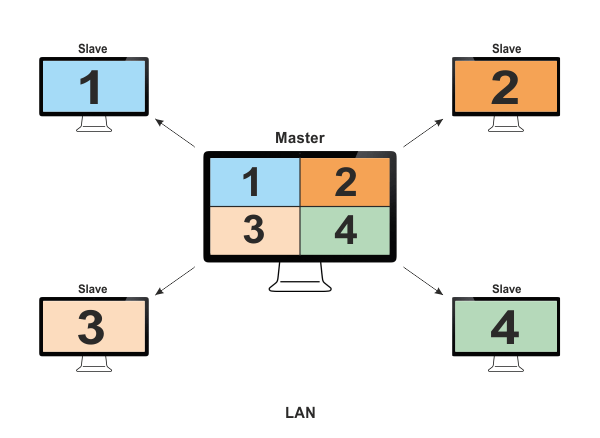
See Also
- Syncker samples in Unigine SDK that run Syncker directly from world scripts
- The Running Syncker for a custom project article for more details on Syncker initialization and synchronization code
Structure
Syncker allows you to render a world with a fixed FPS (by default, 60 FPS) across different computers synchronized over LAN. These computers can be of two types:
| Master | Master application is the main computer. This engine instance always renders the main viewport, and is not included into monitor configuration set up for CAVE rendering. Instead, its purpose is to perform calculation:
|
|---|---|
| Slaves | Slave applications are all other applications connected over the network. There can be an unlimited number of slaves connected to one master (as long as network bandwidth allows it). The purpose of such applications is to render all nodes that are seen in their viewports.
|
Syncker Pipeline
To connect computers and synchronize them, the following pipeline is used.
- First, a master is sending broadcast messages that it is available using a UDP protocol.
- All slaves in LAN listen to a default UDP port. Upon receiving this message, they connect to a master via a TCP protocol.
- After the connection was established, both UDP and TCP protocols are used to exchange data between the master and slaves.
- Over UDP protocol non-critical messages are sent. This includes messages on render parameters (for example, ambient color or HDR exposure), position of a player and all nodes that are synchronized. It also includes frame-related information (if the game is enabled, the current frame number, frame duration, a time scale and even the game seed for random number generators).
- Over TCP protocol critical messages are sent. These are messages on creation and deletion of nodes.
Screen Configurations
There are 3 ways to specify the screen configuration that can be used with Syncker:
-
As a grid of monitors, where each slave renders its viewport on the corresponding monitor.
 Grid of 4 monitors
Grid of 4 monitors -
As a mesh that is created in a 3rd-party 3D editor.
When preparing a mesh in a 3D editor, the following requirements must be met:
- Each surface of the mesh must correspond to one of the monitors.
- Names of the mesh surfaces should match names of the corresponding slaves.
- Coordinate system of the mesh must be expressed in meters.
- Position and orientation of each monitor must be relative to the camera.
- The pivot point of the mesh must correspond to the camera position.
NoticeProjection and modelview matrices are automatically calculated on the basis of the camera position and slave name.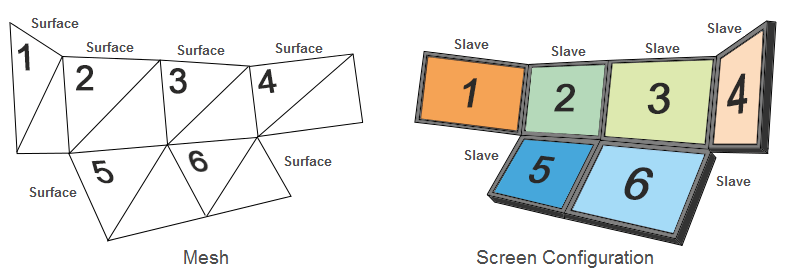 Screen configuration (the right picture) represented by a mesh (the left picture)
Screen configuration (the right picture) represented by a mesh (the left picture) - As a CAVE (Cave Automatic Virtual Environment) that is a special case of the mesh created in a 3rd-party 3D editor (see the previous paragraph).
The pivot point of such mesh is the origin of coordinates for the head position.
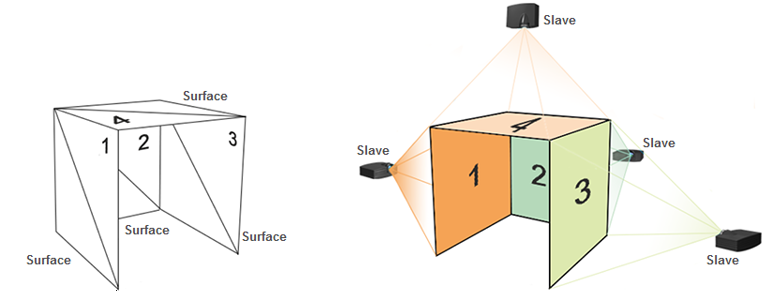
-
As a projection onto a curved screen.
 Each slave projects its viewport onto the projection screen
Each slave projects its viewport onto the projection screen
Preparing Your Environment
It is recommended to use at least 1 Gb LAN. Otherwise, you may experience network lags (see Troubleshooting section).
All application you will use need to have access to all Unigine files and project data. So, you should copy your project onto all computers. If some nodes will be missing in the world file on the local computer, they will not be rendered.
Running Syncker
To run Syncker to synchronize Unigine-based applications over LAN, you can choose one of two ways:
| How To Run | What Can be Run | What Is the Profit | Comments |
|---|---|---|---|
| On the application start-up | Any Unigine project | Fast | This high-level method allows running Syncker out-of-the-box. You can load any samples, demos or your projects without implementing any initialization or synchronization logic for Syncker by using the following scripts:
Notice
UnigineEditor (its Unigine-native GUI) functionality will not be available in both the master and slave applications. |
| Via a script | Syncker samples in SDK or coded projects | Performance-efficient | The low-level method allows specifying which nodes and materials need to be synchronized. However, in this case, initialization and synchronization logic for Syncker must be implemented in your custom script. To avoid network lags especially for big projects, it is a preferred variant. Examples can be found under the <Unigine SDK>/data/samples/syncker/ folder. |
On Start-Up
To run the high-level variant of Syncker directly on start-up:
- Run all slave applications that will be synchronized with the master.
For that, specify the following options on the slave application start-up to override the default editor script with the Syncker script for slaves:
Shell commandsThe script_editor_load console command is required to load the Syncker script for slaves.main_x64 -data_path "../" -editor_script "core/systems/syncker/syncker_slave.cpp" -console_command "script_editor_load"NoticeIf you open the console, you will see that a slave application listens on two ports for packets from a master (this default values can be left unchanged):Do not forget to add the other required start-up arguments.Output---- Syncker::Slave ---- Name: unknown UDP: 8890 TCP: 8891 - Run a master Unigine application on the main computer with the default editor script overridden by the Syncker script for master.
For that, specify the following options on the master application start-up:
Shell commandsThe script_editor_load console command is required to load the Syncker script for the master.main_x64 -data_path "../" -editor_script "core/systems/syncker/syncker_master.cpp" -console_command "world_load unigine_project && script_editor_load"NoticeIn the console, the current master network broadcast address will be shown:Do not forget to add the other required start-up arguments.Output---- Syncker::Master ---- Address: 192.168.0.255 UDP: 8890 TCP: 8891 - To change the network broadcast address of the master, type the following console command:
NoticeDo not confuse with the IP-address of the computer on which the master application is run.Source codeAnd then reload the Syncker script for the master as follows:
master_address xxx.xxx.xxx.xxxSource codeAfter that, in the console, you will see messages that slaves have connected:script_editor_reloadOutputIn the console of the connected slaves, you will see the following:Connection from "xxx.xxx.xxx.xxx" "unknown" accepted in 0.00 secondsOutputConnection to "xxx.xxx.xxx.xxx" accepted in 0.00 seconds
If any slaves are added after the Syncker master script was loaded (or slave names or addresses were changed), you will need to reload the master script via the console by using the script_editor_reload command.
You can open new worlds or quit from the current one in the master application and slaves will automatically do the same.
Changing Screen Configuration
By default all computers will be showing the same screen as a master computer does. The master viewport cannot be changed, it is used purely to control the world.
To set the screen configuration on slave computers used for rendering, all you need to do is specify your monitors setup for the master and all slaves (it is required that the same configuration is set for all computers connected via Syncker). After that, you can choose the viewport each slave computer shows, as well as compensate for the monitor angle.
- First of all, set a monitor configuration on the master application via the following console command. The first argument specifies the number of monitors in a row and the second one specifies the number of columns. (Do not count in a master computer as its screen is non-configurable!)
Source codeFor example, this command specifies that there are 5 slave monitors standing in a row.
master_grid 5 1 - Set the same configuration for all slaves. This can be done in two ways. To specify it from master application for all slaves at once:
Source codeThis would run the corresponding console command on all slaves.
master_run slave_grid 5 1
You can also run this console command in a usual way - by opening consoles on each slave computer and typing the following:Source codeslave_grid 5 1 - Now you need to specify what each slave computer will show on its monitor by typing the following command into the console. For example, here is the slave that is the 1st in a row:
Source codeAnd here is a monitor in the middle (the 3rd monitor in the row):
slave_view 0 0Source codeAnd here is a slave that is the 5th in a row:slave_view 2 0Source codeIf we'd had two rows of monitors (grid 5x2), the computer in the right bottom would have slave_view configuration set to 4 1.slave_view 4 0 - You can check the viewport configuration of all slaves by the typing the master computer the following console command:
Source codeIt will output the configuration of all slave monitors.
master_view - You can also specify if a slave monitor stands at a certain angle to other monitors. To set an angle for all slaves at once, type the following console command on the master computer:
Source codeYou can also set an angle for each slave application individually via its console:
master_angle 20Source codeThe angles are specified in degrees.slave_angle 20
You cannot compensate for both vertical and horizontal turn of monitors. The engine automatically sets the compensation angle specified for a horizontal row or a vertical column depending on the number of monitors. If there are more monitors in a row (for example, 5 in a row and 2 columns), then the angle will be applied for horizontal compensation. If there are more monitors in a column (for example, 2 in a row and 6 columns), then the angle will be applied for vertical compensation. - In addition to a monitor turning angle, it is also possible to compensate for a monitor frame around the screen (in order for objects not to teleport across the screens). To compensate for a bezel on all slave computers at once, type the following console command:
Source codeThis would specify that the screen of all computers should be rendered smaller horizontally (there is a frame between computers standing is a row). The specified value is range [0;1], where:
master_bezel 0.2 0- 0 is no bezel compensation
- 1 is a half-screen size bezel
Source codeYou can also set a bezel for each slave application individually via its console:master_bezel 0 0.2Source codeslave_bezel 0 0.2
Synchronizing Nodes in the World
If you run a high-lever version of Syncker via the interface or on the start-up, you can see that only camera position is synchronized by default. To synchronize nodes and their materials within a certain radius, run the following command in the master application:
master_radius 10
master_materials 15- master_radius command specifies that all nodes loaded from a *.world file should be synchronized if they inside a 10-unit radius around the player. Both their position and orientation will be synchronized.
NoticeIt is not possible to synchronize nodes created dynamically via a script or added in the editor.
- master_materials command specifies that states and parameters of materials that get inside a 15-unit radius around the player are synchronized to a master computer.
NoticeIt is not possible to synchronize materials created in the editor in run time and not loaded from a material library on the disk.
The method described above is good enough to try out Syncker features. It is not performance-friendly since it synchronizes all nodes and all materials each frame. When a Syncker is used for a release version of the project, run it via a script and synchronize nodes and materials selectively, only on demand.
Troubleshooting
If the network latency is too large despite 1Gb bandwidth or higher, it can be caused by a 100 Mb or 10 Mb device connected to a network. Data exchange rate will drop down to the maximum rate supported by such device, slowing down Syncker connection speed.
- Some 100 Mb or 10 Mb devices can have a working network interface when they are turned off.
- It is also possible that when turned off, 1 Gb devices have a network interface working at 100 Mb rate, which will slow down connection in LAN.
Useful Tool
If you have a source SDK, you can use a simple and useful tool to monitor the network messages exchange speed. It is server.usc found in source/tools/Interpreter/scripts/network/.