Configuring Projections
Syncker provides the projection setup mode that allows you to create any setup for your project by adding and adjusting views to be displayed by the master and slaves. For each view you can use a display or a projector. After creating views you can set up required image warping and edge blending parameters for each of them. All changes will be transferred over the network and applied automatically.
To enable the setup mode, run the syncker_setup console command from the master or a slave as follows:
syncker_setup 1- Open the System Menu by pressing Esc.
- Go to the Plugins tab and enable the Show projection configuration option in the Syncker group:
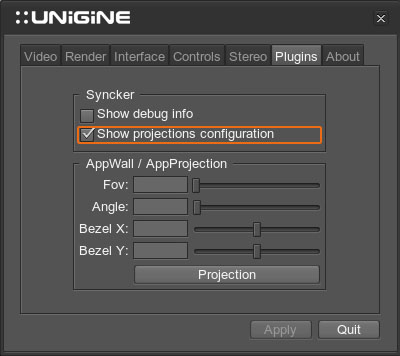
The setup mode will become available:
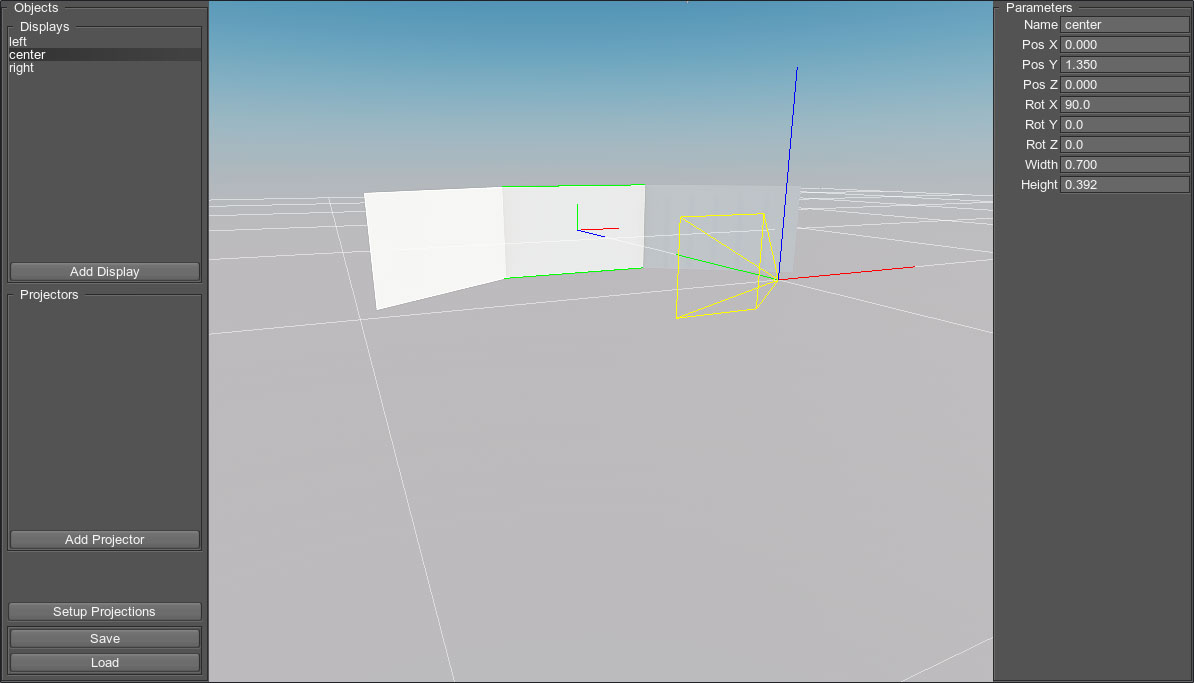
The viewer is positioned in the center of the scene and corresponds to the main master camera.
To set up a projection configuration, you should perform the following steps:
- Add the required number of displays and/or projectors.
- Form the projection setup by adjusting the required parameters of the displays and/or projectors.
- Click Setup Projections and adjust the required projections.
Configuration Requirements
Screen/projection configuration for the Syncker should meet the following requirements:
- Each display/projector in the configuration should correspond to one of the monitors/projectors.
- Position and orientation of each display/projector must be relative to the main master camera. The closer the monitor is to the viewer, the higher the FOV value.
Configuring Displays
If you are going to use a multi-monitor setup, you will need to add the required number of displays and adjust its transformation and size.
To add a new display, press the Add Display button on the Objects panel. The default display named display will be added. Each display corresponds to one of the monitors.
To configure the added display, adjust parameters on the Parameters panel:
To delete a display, press Delete.
Configuring Projectors
If you are going to use a multi-projector setup, you will need to add the required number of projectors and adjust its transformation and size.
To add a new projector, press the Add Projector button on the Objects panel. The default projector named projector will be added.
To configure the added projector, adjust parameters on the Parameters panel:
To delete a projector, press Delete.
Setting Up Projections
A projection for both the display and projector is adjusted via the Projection Configurator window that is opened by pressing the Setup Projections button on the Objects panel:
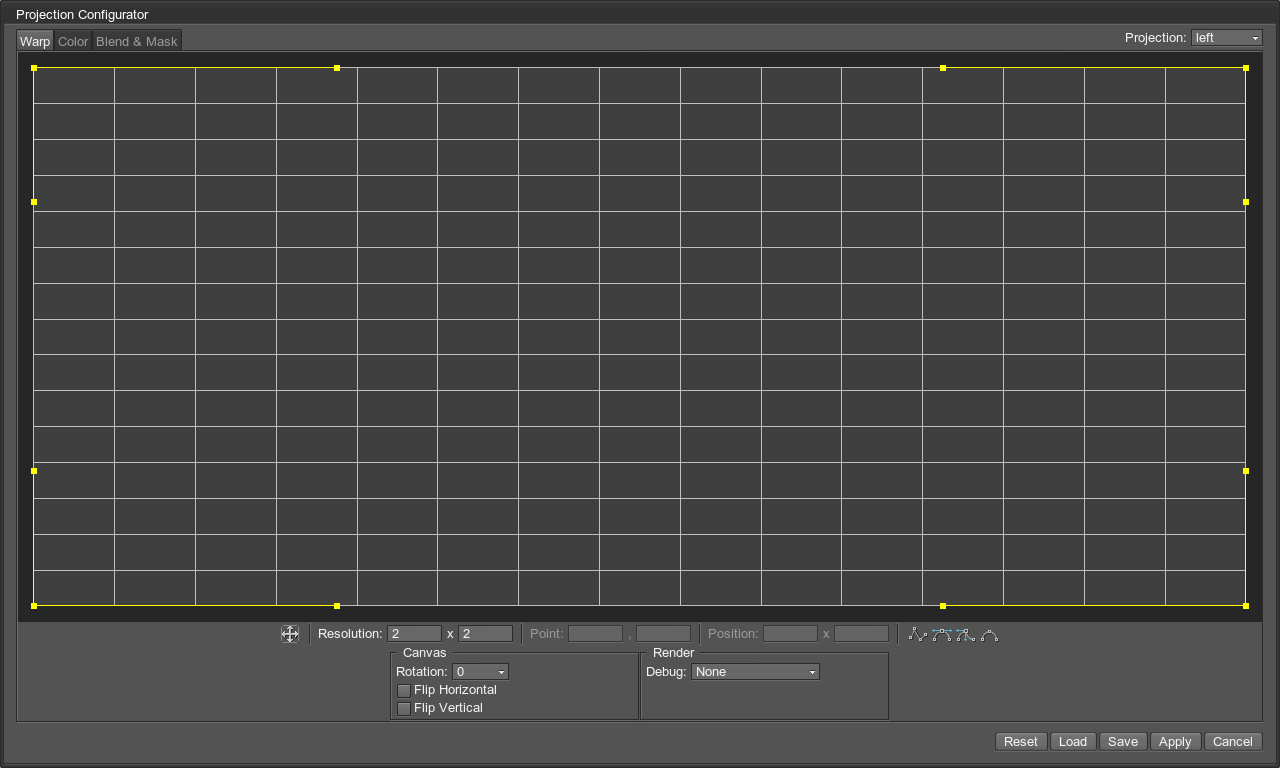
- For displays, the projection is set up relative to the viewer's position (as it is fixed).
- For projectors, the projection is set up as if the viewer's position coincides with the projector's position. The projectors may be used, for example, as auxiliary cameras.
A projection can be saved to the .proj file: each file stores a single projection. All projections used in the configuration are saved to the .sync file.
Saving and Loading Configurations
After the screen/projection configuration is set up, it can be saved into a .sync file to be loaded at any time:
- To save the configuration, press the Save button on the Objects panel.
- To load the configuration for editing, press the Load button on the Objects panel.