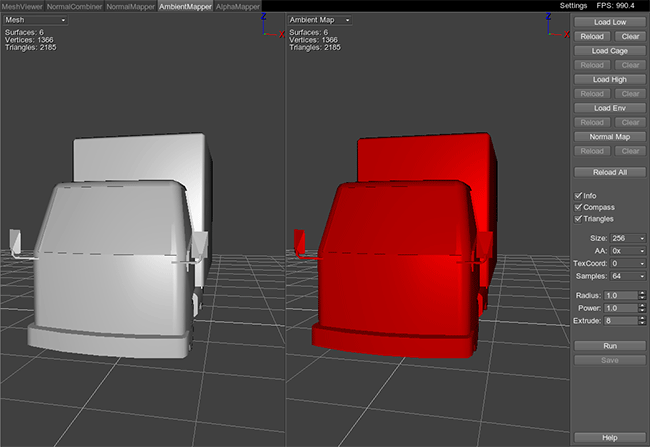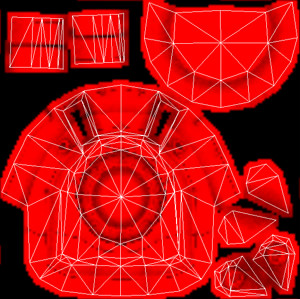AmbientMapper(环境映射)
警告
ResourceEditor tool is deprecated and no longer supported. We can't guarantee the stable work of the tool.
环境映射用来生成用于低聚网格的环境遮挡图。其会对全方向的“天空光”及附近几何的光线衰减及闭塞的自身阴影进行计算,然后将阴影烘焙成纹理添加到模型的真实遮蔽中。
用法
要创建环境闭塞贴图,需完成下列步骤:
- 加载低聚合网格,环境闭塞会为此网格进行计算,点击Load Low进行计算。
- 通过Load High加载参照高聚合网格。此步骤为可选步骤。如果加载的是高聚合网格,将使用其对低聚合网格的环境闭塞进行计算。
- 转换到某个视窗中的 Ambient Map。
- 必要时,通过Load Cage加载笼状网格。
- 必要时,通过Load Env加载环境网格。
- 在窗口的右边设置环境闭塞 选项 。
- 点击Run 开始进行计算。
- 完成环境贴图的计算后,点击Save。
警告
AmbientMapper被设计为仅能在第一个UV平铺区域内工作(纹理坐标[0;1])。多个UV平铺会被忽略。
显示模式
环境映射有两种查看窗格。可在每个窗格左上角的下拉列表中对显示模式进行切换:
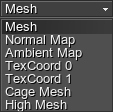
|
|
文件选项
文件选项集显示在窗口的右边:
| Load Low | 加载低聚网格,环境闭塞会为此网格创建环境闭塞贴图。
低聚网格 注意 可通过 Ctrl+O组合键加载低聚网格。 |
||||||||
|---|---|---|---|---|---|---|---|---|---|
| Load High | 加载高聚网格,基于此网格会对环境闭塞贴图进行烘焙。
高聚网格 注意 可通过Ctrl+H组合键加载高聚网格。 |
||||||||
| Load Cage | 加载笼状网格。这种网格可以对环境闭塞贴图进行更清晰的烘焙。
如果没有笼状网格,光线会从低聚网格投射到高聚网格(沿着低聚网格法线的两个方向进行投射)。这样做能决定高聚网格中(完整几何可以对适当的环境闭塞进行计算)的哪些点与低聚网格中的点相对应。无论什么点最先被横切,它都将被烘焙到贴图中。然而如果在高聚模型或重叠表面内有复杂的几何细节,那么说明首个相遇点不合适。离低聚网格最近的底面会被烘焙到贴图中,而不是对外围面进行烘焙。 可使用笼状来避免这种情况的发生。在加载时,会对来自笼状的射线进行追踪而不对来自低聚的射线进行追踪。
注意 可通过Ctrl+C组合键加载笼状网格。 |
||||||||
| Load Env | 加载环境网格。此选项可以加载额外的几何体,此几何体会将用于源网格的光线进行闭塞,进行遮蔽。对于环境网格自身,环境闭塞并未得到计算。
环境网格
例如,如果闭塞网格是某些建筑物的一部分,那么后者可作为环境网格而得到加载。此处您可以看到网格毗邻更大的框架。有了此选项,网格背面将被进行遮蔽处理。
注意 可通过Ctrl+E组合键加载环境网格。 |
||||||||
| Normal Map | 法线图可在不使用高聚网格的情况下对环境闭塞进行计算。其使用来自贴图的法线对光线照射到网格表面的方式进行计算。
仅使用法线图计算AO 注意 可通过Ctrl+N加载环境网格。 |
||||||||
| Reload All | 重新加载所有已加载过的资源。
注意 可通过 Ctrl+R组合键重新加载资源。 |
||||||||
| Run | 执行环境闭塞计算。应用到模型上的结果可在 Ambient Map模式中进行查看。 | ||||||||
| Save | 将计算的环境闭塞贴图保持为纹理。参看支持格式一文,此文讲述了纹理可被保持的格式。
注意 可通过Ctrl+S组合键对网格进行保存。 |
可视化选项
可视化选项集:
| Info | 展示当前视窗口中的网格信息。这种数据会以许多表面,顶点和三角形的形式得以显示。
注意 可通过I键启用此选项。 |
|---|---|
| Compass | 在视窗的右上角切换XYZ指南针。
注意 可通过C键启用此选项。 |
| Triangles | 切换显示基础网格的平面。
注意 可通过 T键启用此选项。 |
环境闭塞选项
环境闭塞选项集:
| Size | 输出环境贴图的尺寸。 | ||||
|---|---|---|---|---|---|
| AA | 用于输出环境贴图的抗混淆模式。如果使用此模式,会占用额外内存。
|
||||
| TexCoord | 用于存储环境贴图的UV通道。为了能在第二个UV通道内存储贴图,模型也应相应地被导出。 | ||||
| Samples | 取样光线的数量,从网格的每个点对这些光线进行追踪用来计算环境闭塞。如果某束光线照射到某些几何体上,这意味着光线被闭塞处理因此测试点应被遮蔽。如果返回的闭塞光线越多,最后的遮蔽效果就越暗。
|
||||
| Radius | 对光线进行追踪的距离。确切地说,这是一个半球的半径,在此半径范围内取样光线的数量会在任意方向进行追踪。
|
||||
| Power | 环境闭塞项的能力值。值越高,最终的环境闭塞就越亮。
|
||||
| Extrude | 像素中的突出部分。此选项可在UV外壳的轮廓附近添加彩色像素。简单地将颜色值从邻近像素中拷贝出来。在缝隙连接区域,可使用此选项来处理可能变暗的地方。
Extrusion(突出)
|
支持的文件格式
支持的几何数据格式:
- Unigine 网格(.mesh)
- Unigine 蒙皮网格(.smesh)
- 波前 (.obj)
- 可拉大风 (.dae)
支持的纹理格式:
- Targa (.tga)
- 便携式网络图像格式 (.png)
- JPEG (.jpg)
- Photoshop 文件 (.psd)
- 直接绘制表面 (.dds)
- 便携式像素图 (.ppm)
- 便携式Graymap (.pgm)
- 高动态范围(.hdr)
- Silicon 图形图像 (.sgi)
热键
最新更新: 2018-06-04
Help improve this article
Was this article helpful?
(or select a word/phrase and press Ctrl+Enter)