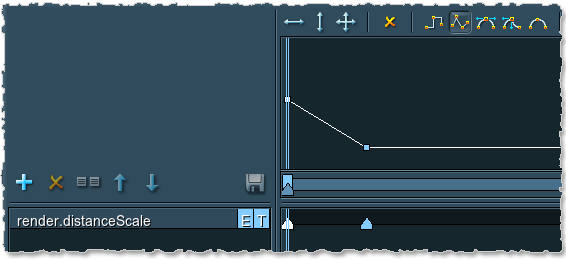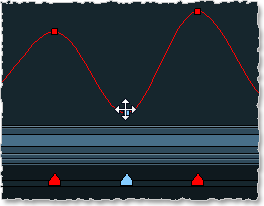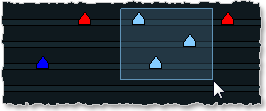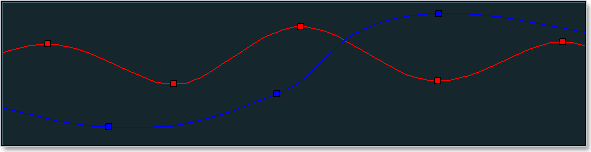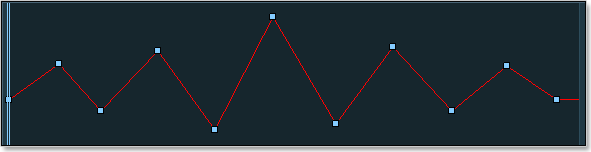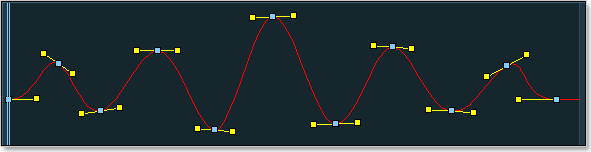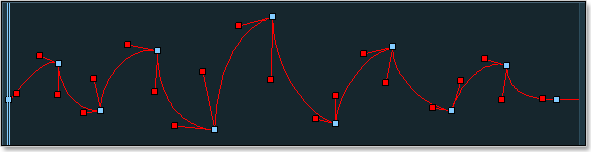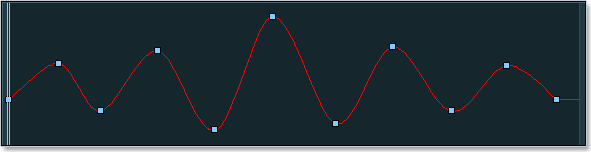Unigine::Tracker(追踪器)
追踪器是一种基于键架的工具,可用来创建超限时间动画序列。通过追踪器可以添加动态游戏装置元素或者制作游戏中的影片过场动画。开发者能够:
- 在世界坐标中轻易地为所有节点,游戏中的摄像机及渲染设置创建键架。
- 设置昼夜更替转变及天气状况的转变。
- 在摄像机之间转换,实现飞行中视野的变化及为创建震撼的电影播放音乐。
- 使游戏中的互动对象栩栩如生,例如,灯光,门及平台。
- 运用后期制作效果比如景深,HDR,动感模糊集及滤色镜。所有这些效果都能对每个摄像头视图进行微调。
- 以及其它等。
此外,追踪器接口支持存储加载创建的轨段数目,定制电流输出范围,键的克隆及投射,回放速度控制。当节点在编辑器内被操作之后,创建键如同单击鼠标一样简单。
![]()
追踪编辑器工具
Key Frame Animation(键架仿真)
Tracks(轨段数目)
追踪器仿真由大量的轨段数目构成,每个轨段表明一些参数随着指定时间的变化方式。轨段可以控制一些渲染特效或者它注定会成为世界坐标中的一个节点。如果需要在同一时间对某个节点的更多属性进行仿真,就简单地创建很多轨段就行。例如,使用轨段您可以创建下列仿真:
- 移动节点,双态蒙皮仿真,控制质点的放射等。
- 改变材质的任意设置,为不同可变特效修改属性值。例如,您可以修改纹理及材质的反射率来创造雨的效果。
- 更改渲染设置:改变背景色,运用后期处理特效,控制立体声等等。
- 创建摄像机。
Key Frames(键架)
轨段由key frames构成,在仿真期间的某一特定时间键架是参数的快照。每个键架存储着一个时间值及参数变化(参数的新值或者新值是否被启用)。例如,对于节点位置轨段,键架设置沿着一个轴的节点的新位置信息;对于节点启用轨段,键能表明某个渲染节点未被启用。
在键架中设置的此参数在当前键架与下一个键架之间得到运用。基于过渡模式,键架值可以较唐突地得到转换或较平顺地被篡改。
- 例如对于某个节点规模轨段可以使用线性插值。
- 曲线插值会为位置轨段提供平顺的曲线。
How To Use Tracker(怎样使用追踪器)
Tracker Interface(追踪器接口)
Tracks Parameters(轨段参数)

|
添加一个动画轨段。如果是一个简单轨段(例如节点性能轨段),仅一个轨段可用。如果轨段使用值对参数进行控制,键架也将在图上得到体现。 |
|---|---|

|
移除选中的动画轨段。 |

|
克隆选中的动画轨段。 |

|
移动选中的动画轨段至列表上部 |

|
移动选中的动画轨段至列表下部 |

|
将来自编辑器的参数值存储到轨段中。(仅当轨段disabled(未启用)时,才可用。) 参看更多details(细节)。 |
| Load(加载) | 使用轨段对保存的文件进行加载 (*.track)。 |
| Save(保存) | 将当前所有的轨段保存为 *.track 文件。 |
| Clear(清除) | 删除来自轨段的所有当前轨段。 |

|
启用或不启用轨段 (打开或关闭轨段动画)。 |

|
展示或隐藏轨段图 (对简单轨段不可用)。 |
Graph Arrange Modes(图表安排模式)

|
以将整部动画线纳入视图的方式衡量水平方向上的图表。
|
|---|---|

|
以将最低及最高的键架纳入视图的方式衡量垂直方向上的图表。
|

|
衡量整个图表以便所有的键架纳入视图。
|
Key Frames and Transition Modes(键架及过渡模式)

|
移除选中的键架。 |
|---|---|

|
持续模式(无过渡)。键架值保持不变直到下一个键架,在新的键架中值会突然改变。
|

|
线性插值。键架值会在邻近的键架间被线性地插入。
|

|
Smooth interpolation by Bezier spline. There are two control points available for each keyframe.
|

|
通过曲线三角进行光滑插值。每个键架有两个可用控制点。
|

|
通过贝塞尔曲线进行自动插值。由于曲面会被自动进行平滑处理,因此无可用控制点。
|

|
键架投射模式。当一个键架随着追踪器线拖动时,此模式会使用(同一轨段内或其它轨段内的)另一个键架将一个键架拖入准线中。通过按住 ALT键也可能实现此效果。 |
| Time(时间) | 所选键架的时间。它控制轨段动画期间键被使用的时间。 |
| Value(值) | 所选键架的参数值。它控制轨段动画期间播放键的时间。 |
Playback Parameters(回放参数)

|
所有轨段持续时间及回放速度。参见above(上面)详情 。 |
|---|---|
| From | 轨段回放的开始时间,用来将回放限制到某个具体的范围。 |
| To | 轨段停止回放的开始时间,用来将回放限制到某个具体的范围。 |
| Time | 当前动画轨段时间。 |

|
转达上一个键架。 |

|
将所有已启用轨段播放一次。 |

|
循环所有已启用轨段。 |

|
转到下一个键架。 |
最新更新: 2017-07-03
Help improve this article
Was this article helpful?
(or select a word/phrase and press Ctrl+Enter)