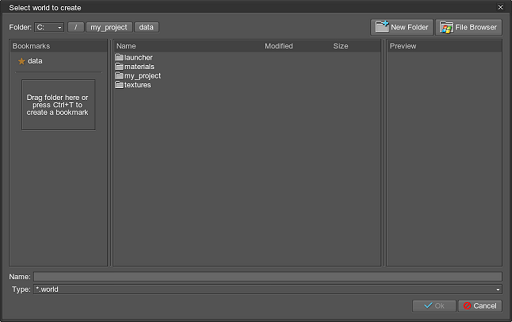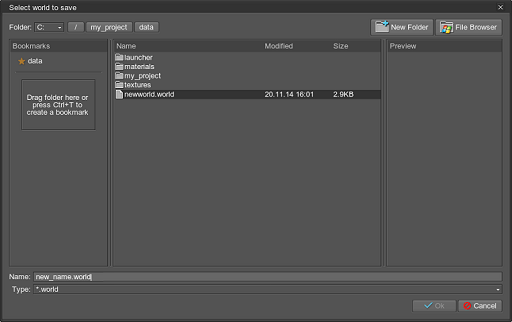Managing Worlds
UnigineEditor provides an ability to create new worlds, load or reload existing ones and save them if any changes are made.
Creating a New World
To create a new world via UnigineEditor:
- Click File -> Create New World on the Menu bar, or press CTRL + N.
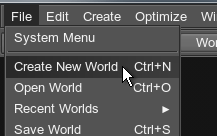
- Choose the target directory and specify a name for the new world. We recommend you to create the world in your project folder /data/my_project.
After that, two new files will be created in the target folder:
- newworld.world - an XML file containing rendering settings of the created world.
- newworld.cpp - a world script file.
Notice
A new world with default sun node is created. You can keep this node or delete it at your own discretion.
Loading an Existing World
To load an existing world via UnigineEditor:
- Click File -> Open World on the Menu bar, or press CTRL + O.
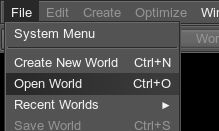
- Choose the directory and select the required world.
NoticeVia UnigineEditor, you can load the world that is stored under the data directory only.
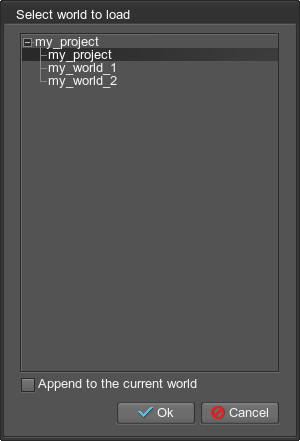
- Click Ok. The selected world will be loaded.
To load one of the recently closed worlds, click File -> Recent Worlds on the Menu bar, choose the required world and click it.
Notice
4 recently closed worlds are available.
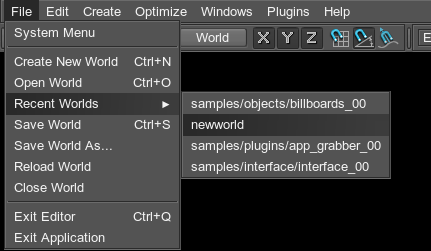
Saving a World
To save the current world under a different name via UnigineEditor:
- Click File -> Save World As.. on the Menu bar.
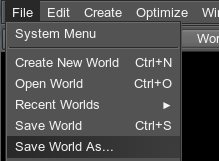
- Choose a directory and specify a new name for the world:
- Click Ok.
To save a world under its current name:
- Click File -> Save World on the Menu bar, or press CTRL + S.
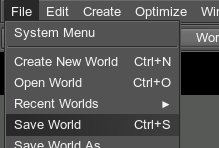
- Click Yes in the dialog box that opens.
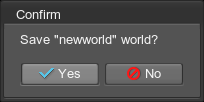
Reloading a World
To reload the current world:
- Click File -> Reload World on the Menu bar.
If there are unsaved changes in the world, the dialog box will open.
- Click Yes in the dialog box to save all changes before reloading.
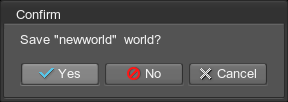
Closing a World
To close the current world:
- Click File -> Close World on the Menu bar.
If there are unsaved changes in the world, the dialog box will open.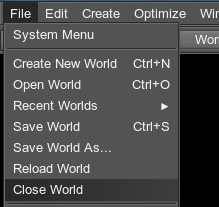
- Click Yes in the dialog box to save all changes before closing.
The world will be closed as a result.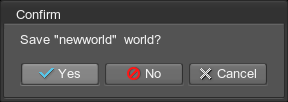
Last update: 21.12.2017
Помогите сделать статью лучше
Была ли эта статья полезной?
(или выберите слово/фразу и нажмите Ctrl+Enter