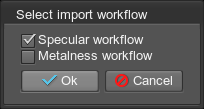Importing Nodes
The Import option allows you to import node references and FBX files.
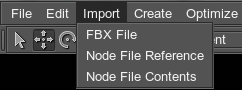
See Also
- Functions of the AutodeskImport class that can be used when the Autodesk FBX import plugin is loaded
FBX Files Import
The FBX file can be imported directly via UnigineEditor and converted to ObjectMeshStatic. The following components are imported along with the file:
- Polygonal geometry
- Full elements hierarchy
- Materials
- Animations
- Lights
- Cameras
- Tangent space
To import the file, do the following:
- Copy FBX assets under <UnigineSDK>/data folder. This step is recommended if you want to save the Unigine world with converted meshes and textures.
- Click Import -> FBX File in the Menu bar.
- Specify the path to the *.fbx file.
- Specify import options and click Ok.
- If materials are imported, specify the path to the existing Unigine material library file (*.mat) or create the new one.
Settings
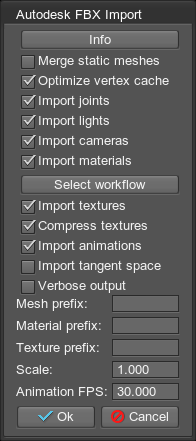
| Info | Displays information on the loaded file:
|
|---|---|
| Merge static meshes | Merges all of the children static meshes in one (names it after the parent mesh). All of the meshes surfaces will be copied and shown in the Surfaces tab. |
| Optimize vertex cache | Performs vertex cache optimization. This option reorders an indexed triangle list to improve vertex cache utilization in run time. It can be turned off for a quicker saving; however, it should always be turned on if saving the final version. |
| Import joints | Imports the hierarchy of the joints (bones) for animated FBX assets. Joints are imported as a hierarchy of Dummy nodes. If this option is disabled, imported animations for a mesh still work. |
| Import lights | Imports light sources from a FBX scene into Unigine:
|
| Import cameras | Imports cameras from a FBX scene. They are converted into PlayerDummy (cameras without physical properties). Both types of projection are supported in Unigine:
|
| Import materials | Creates materials for the imported scene. They include the following textures:
|
| Select workflow | Provides an interface to choose a workflow for the imported physically based materials (if any):
|
| Import textures | Converts textures into Unigine-ready DDS format and saves them into the textures folder. This option requires Import materials option also to be checked. For missing textures, the default textures from data/core.ung will be used. |
| Compress textures | Compresses textures and creates mipmaps, if necessary. This option requires Import textures option to be checked as well. |
| Import animations | Imports animation for animated FBX assets. Skinned animations are saved into separate *.anim files. To control the animation for the last loaded asset, choose the animation in the Anim drop-down list and drag the slider at the bottom of the plugin window. |
| Import tangent space | Imports built-in tangent space data instead of recalculating it for ObjectMeshStatic.
Notice
If the option is checked, but an FBX asset has no tangent space, it will be calculated with orientation for the right-handed coordinate system. |
| Verbose operations | Displays a dialog if meshes or textures need to be rewritten (when a FBX asset is added into the Unigine world for the second time or more). |
| Mesh prefix | Adds a prefix to the name of created meshes. For example, with a prefix my_, a mesh MeshName will be imported as my_MeshName. |
| Material prefix | Adds a prefix to the name of created materials. For example, with a prefix prefix_, an imported material will be named as prefix_MeshName. |
| Texture prefix | Adds a prefix to the name of created textures. For example, with a prefix prefix_, an imported texture will be named as prefix_TextureName. |
| Scale | Scales the imported asset. |
| Animation FPS | Sets FPS for the animation if it is imported. |
Node File Reference Import
This option allows importing a node reference into the world: after clicking Import -> Node File Reference, choose the required .node file in the file dialog window and click Ok.
Node File Contents Import
This option allows importing a node into the world.
Last update: 2017-07-03
Help improve this article
Was this article helpful?
(or select a word/phrase and press Ctrl+Enter)