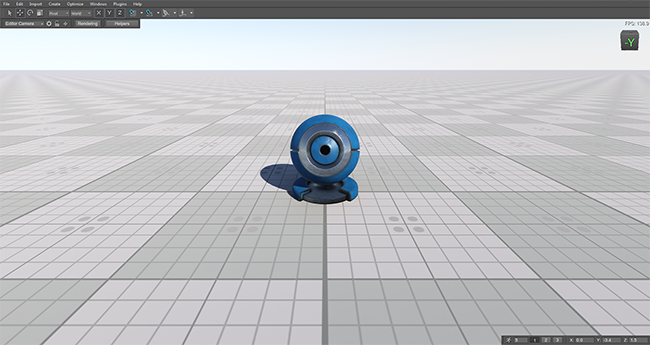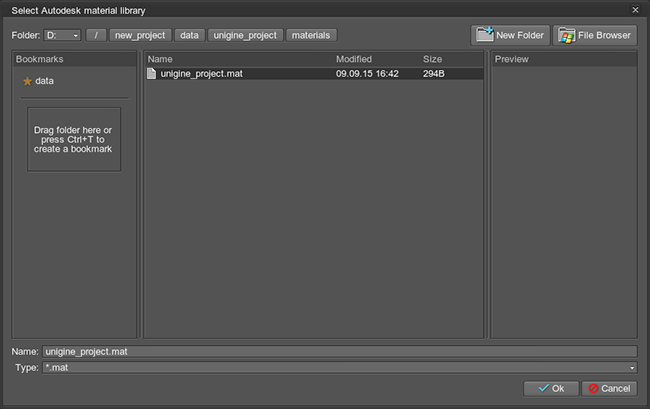入门指南
背景知识
本文假设您已经掌握了下列主题的知识。 在继续观看本文前请先阅读这些主题内容:
这是第一篇让您对使用UNIGINE 2开发项目的基础知识有个一快速认知的介绍性文章。 在仔细阅读完本指南后,您将会知晓如何进行下述操作:
- 创建项目
- 创建新虚拟世界
- 在虚拟世界中放置3D动画对象
- 分配材质(materials)给3D对象

注意
本教程中用到的所有资源(assets)都是名为 Tutorials Content(教程内容) 的扩展中的资源。
步骤1. 创建项目
待 下载并安装Unigine SDK,启动Unigine的SDK浏览器。
在开始操作前请先确保您已经安装了SDK。 一旦您选择好了所需版本的SDK,接下来就可以按照如下步骤来创建新项目了:
- 打开SDK浏览器中的Projects (项目) 标签页。
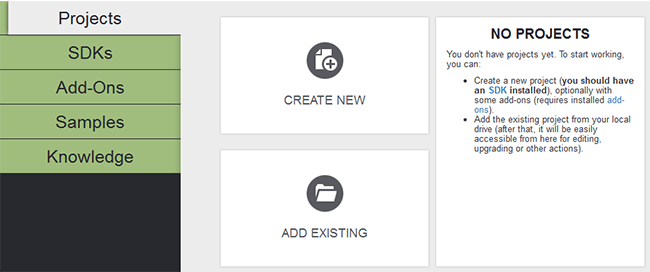
- 点击Create New。 此时新项目的创建窗口将会打开。
- 设置项目名称,选择项目文件的存储路径并指定所用的SDK版本。
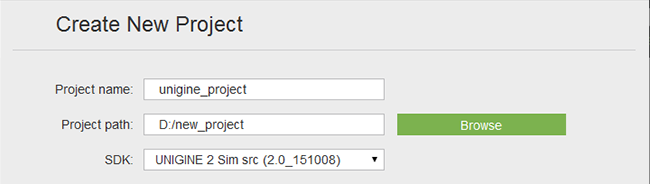
- 点击Create New Project (创建新项目)。 新建的项目就会出现在项目列表中。
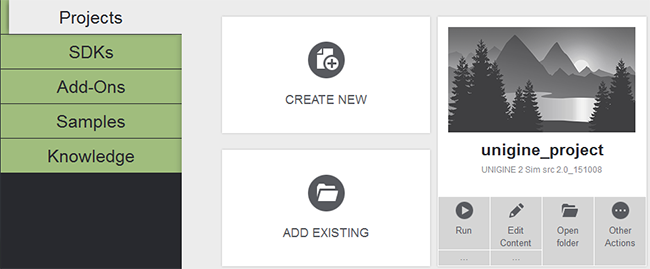
步骤2. 下载资源(Assets)
为了能使用完成本教程所需的全部资源(一款3D模型和所需纹理),您要在SDK Browser中切换至Add-Ons (扩展)标签页,找到名为Tutorials Content的扩展并点击Install (安装)。 此时资源(assets)文件夹就会被添加进SDK Browser的addons文件夹中。
步骤3. 导入3D模型
- 在SDK Browser的Projects(项目)标签页中点击项目名称下方的Edit Content(编辑内容)。
含有默认虚拟世界的项目以及UnigineEditor就会被打开:
- 在UnigineEditor的菜单栏上选择Import(导入) -> FBX File(FBX文件)。
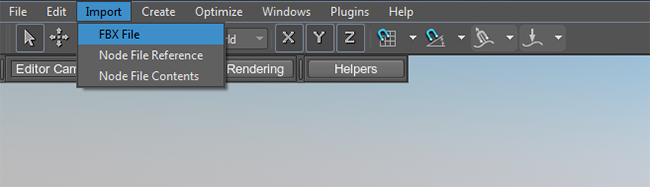
- 在打开的文件对话框窗口中,手动导航到<SDK Browser>/addons/tutorials_addon_xx/getting_started文件夹,从中选择marine.fbx文件并点击Ok(确定)。
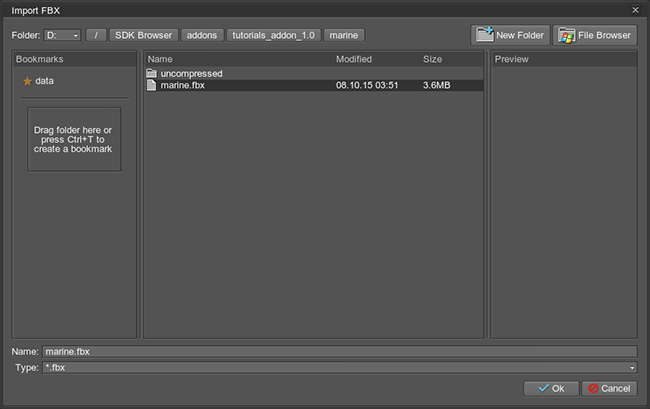
- 在打开的Autodesk FBX Import(Autodesk FBX文件导入)窗口中取消选中Import joints(导入连接器)选项并点击Ok(确定)。
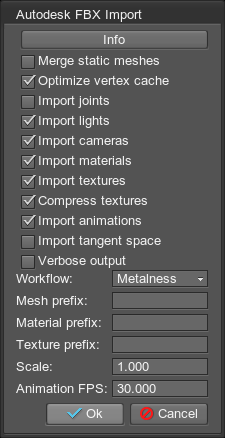
- 在打开的文件对话框窗口中,手动导航到unigine_project/materials文件夹,从中选择unigine_project.mat文件并点击Ok(确定)。 导入模型所需的全部材质就会被添加到该库中。
- 在虚拟世界中放入该导入模型。 完成后该模型会以灰色显示。

- 按N键打开Nodes(节点)窗口来查看动画:在节点层级列表中用鼠标点选Marine1,pistol和rifle这三个节点(通过按住Shift键实现同时选取), 之后切换至MeshSkinned(骨骼蒙皮)标签页。
- 在这里勾选Loop(循环)并按下Play(播放)。
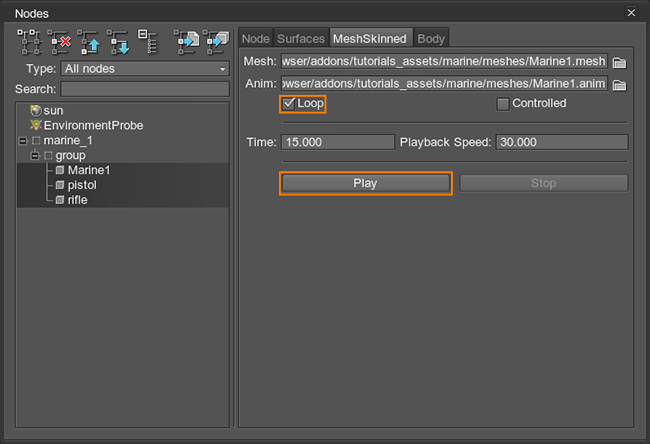
步骤4. 分配材质(Materials)
- 按下Stop(停止)停止动画的播放。
- 点击该人模的身体。 此时它的线框会被高亮显示。
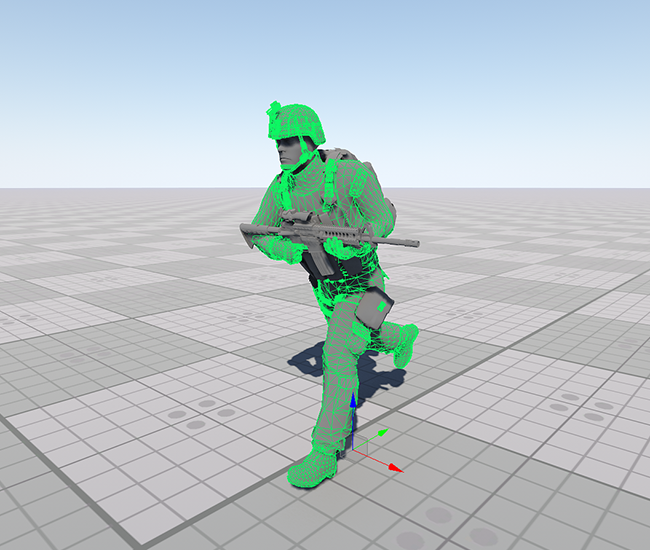
- 按M键打开Materials(材质)窗口。 正如您看到的,材质marine_body已分配给了该人模的身体。
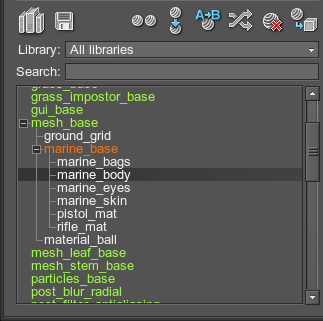
- 切换至Textures(材质)标签页并点击Load(加载)来选取所需纹理:
这里所需的全部纹理都存储在<SDK Browser>/addons/tutorials_addon_x.x/getting_started/uncompressed文件夹中: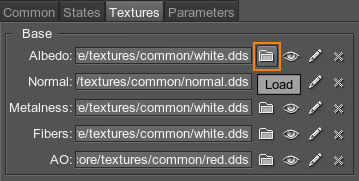
- Albedo(漫反射贴图):marine_body_alb.png
- Normal(法线贴图):marine_body_n.png
- Metalness(金属贴图):marine_body_met.png
- Fibers(纤维贴图):marine_body_f.png
注意对于每一种加载的纹理,都会默认为其在uncompressed文件夹中创建.meta文件。 -
切换至Parameters(参数)标签页更改材质的如下参数:
- 【Albedo】项设置为white
- 【Metalness】项设置为1
- 【Fibers】项设置为0.75
最终的效果如下图所示: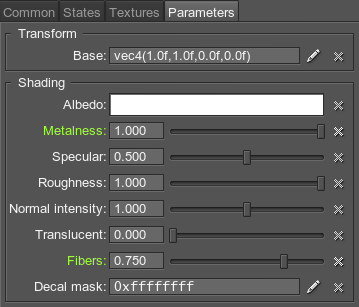

- 点选该人模的武器袋。 此时武器袋的线框会被高亮显示。

- 切换至Textures(材质)标签页并点击Load(加载)来选取所需纹理:
这里所需的全部纹理都存储在<SDK Browser>/addons/tutorials_addon_x.x/getting_started/uncompressed文件夹中: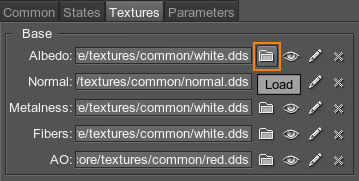
- Albedo(漫反射贴图):marine_bags_alb.png
- Normal(法线贴图):marine_bags_n.png
- Metalness(金属贴图):marine_bags_met.png
- Fibers(纤维贴图):marine_bags_f.png
- 切换至Parameters(参数)标签页更改材质的如下参数:
- 【Albedo】项设置为white
- 【Metalness】项设置为1
- 【Fibers】项设置为0.75
最终的效果如下图所示: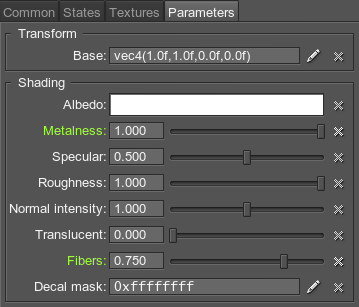

-
点选该人模的眼睛,进入Materials(材质)窗口的States(状态)标签页。

- 在这里,启用Emission(环境发光)选项来激活用于眼睛的附加发光纹理。
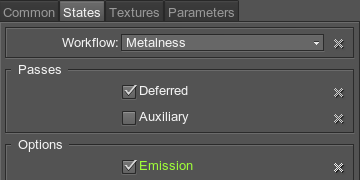
- 切换至Textures(材质)标签页并点击Load(加载)来选取所需纹理:
这里所需的全部纹理都存储在<SDK Browser>/addons/tutorials_addon_x.x/getting_started/uncompressed文件夹中: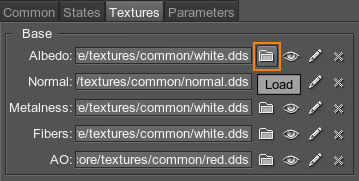
- Albedo(漫反射贴图):marine_eyes_alb.png
- Emission(发光贴图):marine_eyes_e.png
- 切换至Parameters(参数)标签页更改材质的如下参数:
- 【Albedo】项设置为white
- Emission(发光)参数的【Color】项设置为090909
最终的效果如下图所示: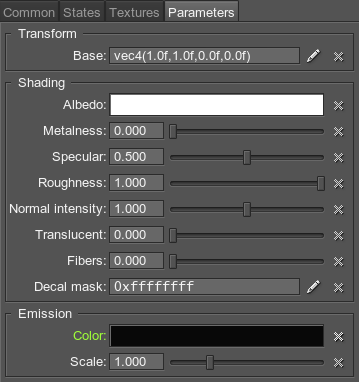

- 点选该人模的面部。

- 切换至Textures(材质)标签页并点击Load(加载)来选取所需纹理:
这里所需的全部纹理都存储在<SDK Browser>/addons/tutorials_addon_x.x/getting_started/uncompressed文件夹中: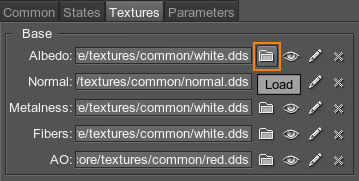
- Albedo(漫反射贴图):marine_head_alb.png
- Normal(法线贴图):marine_head_n.png
- 切换至Parameters(参数)标签页更改材质的如下参数:
- 【Albedo】项设置为white
最终的效果如下图所示: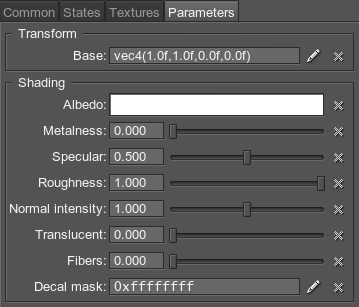

- 点选该人模的步枪,进入Materials(材质)窗口的Textures(纹理)标签页,点击Load(加载)来选取所需纹理。 这里所需的全部纹理都存储在<SDK Browser>/addons/tutorials_addon_x.x/getting_started/uncompressed文件夹中:
- Albedo(漫反射贴图):rifle_alb.png
- Normal(法线贴图):rifle_n.png
- Metalness(金属贴图):rifle_met.png
- 切换至Parameters(参数)标签页更改材质的如下参数:
- 【Albedo】项设置为white
- 【Metalness】项设置为1

- 绕立轴旋转该模型,找到别在右腿上的那把枪。 点选它并对其执行与步枪相同的操作:为其分配纹理,将【Albedo】参数设置为white。
这里所需的全部纹理都存储在<SDK Browser>/addons/tutorials_addon_x.x/getting_started/uncompressed文件夹中:
- Albedo(漫反射贴图): pistol_alb.png
- Normal(法线贴图): pistol_n.png

至此就大功告成了! 您的第一个3D动画模型已经添加到了Unigine项目中! 现在您可以播放该动画了。
最新更新: 2017-07-03
Help improve this article
Was this article helpful?
(or select a word/phrase and press Ctrl+Enter)