Migrating to UNIGINE from Unity: Programming
Game logic in a Unity project is implemented via Script components. You got used to determine GameObject's behavior by writing event functions like Start(), Update(), etc.
UNIGINE has quite a similar concept, which can be easily adopted — C# Component System, which is safe and secure and ensures high performance. Logic is written in C# components that can be assigned to any node in the scene. Each component has a set of functions (Init(), Update(), etc.), that are called by the corresponding functions of the Engine's main loop.
Programming in UNIGINE using C# is not much different from programming in Unity software. For example, let's compare how rotation is performed in Unity software:
using UnityEngine;
public class MyComponent : MonoBehaviour
{
public float speed = 90.0f;
void Update()
{
transform.Rotate(0, speed * Time.deltaTime, 0, Space.Self);
}
}and in UNIGINE:
using Unigine;
/* .. */
public class MyComponent : Component
{
public float speed = 90.0f;
void Update()
{
node.Rotate(0, 0, speed * Game.IFps);
}
}The Run button is available in the Editor to run an instance of the application in a separate window. Along with the button, there are settings available to fine-tune run options.
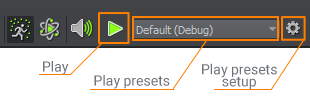
That's how we'll make the wheel rotate using C# Component System and run an instance to immediately check it:
Moreover in UNIGINE, you can also implement Application Logic for the whole application by writing code in the AppWorldLogic.cs, AppSystemLogic.cs and AppEditorLogic.cs files stored in the source/ project folder.
To learn more about the execution sequence and how to build components, follow the links below:
For those who prefer C++, UNIGINE allows creating C++ applications using C++ API and, if required, C++ Component System.
Writing Gameplay Code#
Printing to Console#
| Unity software | UNIGINE |
|---|---|
|
Source code (C#)
|
Source code (C#)
|
See Also#
- More types of messages in the Log class API.
- The video tutorial demonstrating how to print user messages to console using C# Component System.
Smoother Gameplay with DeltaTime / IFps#
In Unity software to ensure that certain actions are performed at the same time periods regardless of the framerate (e.g. change something once per second etc) you use a scaling multiplier Time.deltaTime (the time in seconds it took to complete the last frame). The same thing in UNIGINE is called Game.IFps:
| Unity software | UNIGINE |
|---|---|
|
Source code (C#)
|
Source code (C#)
|
Drawing Debug Data#
Unity software:
Debug.DrawLine(Vector3.zero, new Vector3(5, 0, 0), Color.white, 2.5f);
Vector3 forward = transform.TransformDirection(Vector3.forward) * 10;
Debug.DrawRay(transform.position, forward, Color.green);UNIGINE:
Visualizer.Enabled = true;
/*..*/
Visualizer.RenderLine3D(vec3.ZERO, new vec3(5, 0, 0), vec4.ONE);
Visualizer.RenderVector(node.Position, node.GetDirection(MathLib.AXIS.Y) * 10, new vec4(1, 0, 0, 1));See Also#
- More types of visualizations in the Visualizer class API.
Loading a Scene#
| Unity software | UNIGINE |
|---|---|
|
Source code (C#)
|
Source code (C#)
|
Accessing the GameObject / Node from Component#
| Unity software | UNIGINE |
|---|---|
|
Source code (C#)
|
Source code (C#)
|
See Also#
- The video tutorial demonstrating how to access nodes from components using C# Component System.
Accessing a Component from the GameObject / Node#
Unity software:
MyComponent my_component = gameObject.GetComponent<MyComponent>();UNIGINE:
MyComponent my_component = node.GetComponent<MyComponent>();
MyComponent my_component = GetComponent<MyComponent>(node);Accessing Standard Components#
Unity software provides component-based workflow so such standard entities as MeshRenderer, Rigidbody, Collider, Transform and other are treated as usual components.
In UNIGINE, analogs for these entities are accessed differently. For example, to access an entity of a type derived from the Node class (e.g. ObjectMeshStatic), you should downcast the instance to the corresponding class. Let's consider these most popular use cases:
Unity software:
// accessing the transform of the game object
Transform transform_1 = gameObject.GetComponent<Transform>();
Transform transform_2 = gameObject.transform;
// accessing the Mesh Renderer component
MeshRenderer mesh_renderer = gameObject.GetComponent<MeshRenderer>();
// accessing the Rigidbody component
Rigidbody rigidbody = gameObject.GetComponent<Rigidbody>();
// accessing a collider
Collider collider = gameObject.GetComponent<Collider>();
BoxCollider boxCollider = collider as BoxCollider;UNIGINE:
// getting the transformation matrix of the node
mat4 transform = node.WorldTransform;
// downcasting the node to the ObjectMeshStatic class
ObjectMeshStatic mesh_static = node as ObjectMeshStatic;
// accessing the rigid body assigned to the node
Body body = (node as Unigine.Object).Body;
BodyRigid rigid = body as BodyRigid;
// fetch all collision shapes of the ShapeBox type
for (int i = 0; i < body.NumShapes; i++)
{
Shape shape = body.GetShape(i);
if (shape is ShapeBox)
{
ShapeBox shape_box = shape as ShapeBox;
...
}
}Finding GameObjects / Nodes#
Unity software:
// Find a GameObject by name
GameObject myGameObj = GameObject.Find("My Game Object");
// Find the child named "ammo" of the gameobject "magazine" (magazine is a child of "gun").
Transform ammo_transform = gameObject.transform.Find("magazine/ammo");
GameObject ammo = ammo_transform.gameObject;
// Find GameObjects by the type of component assigned
MyComponent[] components = Object.FindObjectsOfType<MyComponent>();
foreach (MyComponent component in components)
{
// ...
}
// Find GameObjects by tag
GameObject[] taggedGameObjects = GameObject.FindGameObjectsWithTag("MyTag");
foreach (GameObject gameObj in taggedGameObjects)
{
// ...
}UNIGINE:
// Find a Node by name
Node my_node = World.GetNodeByName("my_node");
// Find all nodes having this name
List<Node> nodes = new List<Node>();
World.GetNodesByName("my_node");
// Find the index of a direct child node
int index = node.FindChild("child_node");
Node direct_child = node.GetChild(index);
// Perform a recursive descend down the hierarchy to find a child Node by name
Node child = node.FindNode("child_node", 1);
// Find Nodes by the type of component assigned
MyComponent[] my_comps = FindComponentsInWorld<MyComponent>();
foreach(MyComponent comp in my_comps)
{
Log.Message("{0}\n",comp.node.name);
}Casting From Type to Type#
Downcasting (from a pointer-to-base to a pointer-to-derived) is performed similarly in both engines, by using the C# as native construction:
| Unity software | UNIGINE |
|---|---|
|
Source code (C#)
|
Source code (C#)
|
To perform Upcasting (from a pointer-to-derived to a pointer-to-base) you can simply use the instance itself:
| Unity software | UNIGINE |
|---|---|
|
Source code (C#)
|
Source code (C#)
|
Destroy GameObject / Node#
| Unity software | UNIGINE |
|---|---|
|
Source code (C#)
|
Source code (C#)
|
To perform deferred removal of a node in UNIGINE, you can create a component that will be responsible for the timer and deletion.
// LifetimeController.cs
/* .. */
public class LifetimeController : Component
{
public float lifetime = 5.0f;
void Update()
{
lifetime = lifetime - Game.IFps;
if (lifetime < 0)
{
// destroy current node with its properties and components
node.DeleteLater();
}
}
}
// MyComponent.cs
/* .. */
public class MyComponent : Component
{
void Update()
{
if (/* a reason to die */)
{
LifetimeController lc = node.AddComponent<LifetimeController>();
lc.lifetime = 2.0f;
}
}
}Instantiating Prefab / Node Reference#
In Unity software, you instantiate a prefab using the Object.Instantiate function:
using UnityEngine;
public class MyComponent : MonoBehaviour
{
public GameObject myPrefab;
void Start()
{
Instantiate(myPrefab, new Vector3(0, 0, 0), Quaternion.identity);
}
}Then, you should specify the prefab to be instantiated in the script component parameters:

In UNIGINE, you should use World.LoadNode to load a hierarchy of nodes from a .node asset. In this case the hierarchy of nodes that was saved as a NodeReference will be added to the scene. You can refer to the asset either via a component parameter or manually by providing the virtual path to it:
/* .. */
public class MyComponent : Component
{
public AssetLinkNode node_to_spawn;
private void Init()
{
Node spawned = node_to_spawn.Load(node.WorldPosition, quat.IDENTITY);
Node spawned_manually = World.LoadNode("nodes/node_reference.node");
}
}In case of using the approach of component parameters, you should also specify the .node asset:
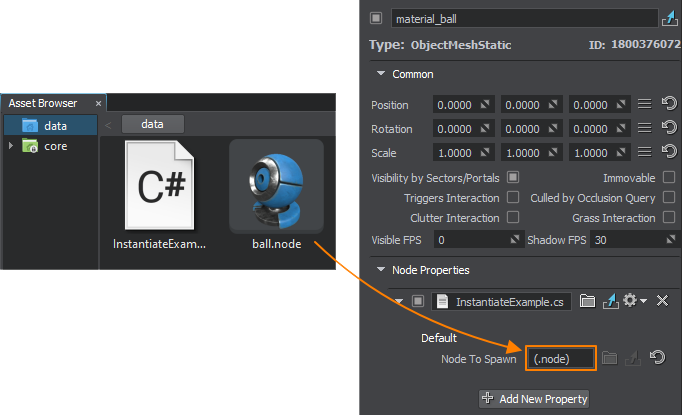
You can also spawn the node reference as a single node (without extracting the content) in the world:
/* .. */
public class MyComponent : Component
{
void Init()
{
NodeReference nodeRef = new NodeReference("nodes/node_reference_0.node");
}
}Running Scripts in the Editor#
You are likely to be accustomed that Unity software enables you to extend the Editor using C# scripts. For this purpose you can use special attributes in your scripts:
- [ExecuteInEditMode] — to execute the script logic during Edit mode, while your application is not running.
- [ExecuteAlways] — to execute the script logic both as part of Play mode and when editing.
For example, this is how you write a component that makes the GameObject orient towards the certain point in the scene:
//C# Example (LookAtPoint.cs)
using UnityEngine;
[ExecuteInEditMode]
public class LookAtPoint : MonoBehaviour
{
public Vector3 lookAtPoint = Vector3.zero;
void Update()
{
transform.LookAt(lookAtPoint);
}
}UNIGINE doesn't support executing C# logic inside the Editor. Instead, you can write logic in UnigineScript to optimize a project creation process. UnigineScript is available for any programming workflow you have chosen for your project including C# .NET 5.
There are two methods to add a script to the project:
-
By creating a world script. Perform the following steps:
- Create a .usc script asset.
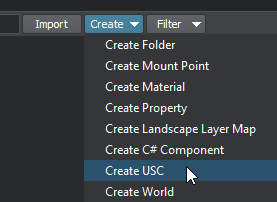
- Write logic. If necessary, add a condition checking if the Editor is loaded:
Source code (UnigineScript)
#include <core/unigine.h> vec3 lookAtPoint = vec3_zero; Node node; int init() { node = engine.world.getNodeByName("material_ball"); return 1; } int update() { if(engine.editor.isLoaded()) node.worldLookAt(lookAtPoint); return 1; } - Select the current world and specify the world script for it. Click Apply and reload the world.

- Check the Console window if there are any errors.
After that the script logic will be executed in both Editor and application.
- Create a .usc script asset.
- By using WorldExpression. For the same purpose you can use a built-in WorldExpression node executing scripts when added to the world:
- Click Create -> Logic -> Expression and place the new WorldExpression node in the world.
- Write logic in UnigineScript in the Source field:
Source code (UnigineScript)
{ vec3 lookAtPoint = vec3_zero; Node node = engine.world.getNodeByName("my_node"); node.worldLookAt(lookAtPoint); } - Check the Console window if there are any errors.
- The logic will be executed immediately.
Triggers#
In addition to collision detection, Unity Collider components are accountable for being triggers that are executed when one collider enters the space of another.
public class MyComponent : MonoBehaviour
{
void Start()
{
collider.isTrigger = true;
}
void OnTriggerEnter(Collider other)
{
// ...
}
void OnTriggerExit(Collider other)
{
// ...
}
}In UNIGINE, triggers are special built-in node types that raise events in certain situations:
- NodeTrigger fires callbacks when the trigger node is enabled or the trigger node position has changed.
- WorldTrigger fires callbacks when any node (collider or not) gets inside or outside of it.
-
PhysicalTrigger fires callbacks when physical objects get inside or outside of it.
NoticePhysicalTrigger does not handle collision events, for that purpose Bodies and Joints provide their own events.
The WorldTriger is the most common type that can be used in gameplay. Here is an example on how to use it:
/* .. */
class MyComponent : Component
{
WorldTrigger trigger;
void enter_callback(Node incomer)
{
Log.Message("\n{0} has entered the trigger space\n", incomer.Name);
}
void Init()
{
trigger = node as WorldTrigger;
if(trigger != null)
{
trigger.AddEnterCallback(enter_callback);
trigger.AddLeaveCallback( leaver => Log.Message("{0} has left the trigger space", leaver.Name));
}
}
}Input#
Unity Conventional Game Input:
public class MyPlayerController : MonoBehaviour
{
void Update()
{
if (Input.GetButtonDown("Fire"))
{
// ...
}
float horizontal = Input.GetAxis("Horizontal");
float vertical = Input.GetAxis("Vertical");
// ...
}
}UNIGINE:
/* .. */
class MyPlayerController : Component
{
void Update()
{
if(Input.IsMouseButtonDown(Input.MOUSE_BUTTON.LEFT))
{
Log.Message("Left mouse button was clicked at {0}\n", Input.MouseCoord);
}
if (Input.IsKeyDown(Input.KEY.Q) && !Unigine.Console.Activity)
{
Log.Message("Q was pressed and the Console is not active.\n");
App.Exit();
}
}
}You can also use the ControlsApp class to handle control bindings. To configure the bindings, open the Controls settings:
/* .. */
class MyPlayerController : Component
{
void Init()
{
// remapping states to keys and buttons
ControlsApp.SetStateKey(Controls.STATE_FORWARD, 'w');
ControlsApp.SetStateKey(Controls.STATE_BACKWARD, 's');
ControlsApp.SetStateKey(Controls.STATE_MOVE_LEFT, 'a');
ControlsApp.SetStateKey(Controls.STATE_MOVE_RIGHT, 'd');
ControlsApp.SetStateButton(Controls.STATE_JUMP, App.BUTTON_LEFT);
}
void Update()
{
if (ControlsApp.ClearState(Controls.STATE_FORWARD) != 0)
{
Log.Message("FORWARD key pressed\n");
}
else if (ControlsApp.ClearState(Controls.STATE_BACKWARD) != 0)
{
Log.Message("BACKWARD key pressed\n");
}
else if (ControlsApp.ClearState(Controls.STATE_MOVE_LEFT) != 0)
{
Log.Message("MOVE_LEFT key pressed\n");
}
else if (ControlsApp.ClearState(Controls.STATE_MOVE_RIGHT) != 0)
{
Log.Message("MOVE_RIGHT key pressed\n");
}
else if (ControlsApp.ClearState(Controls.STATE_JUMP) != 0)
{
Log.Message("JUMP button pressed\n");
}
}
}Raycasting#
In Unity software, Physics.Raycast is used. GameObjects should have a Collider component attached to take part in raycasting:
using UnityEngine;
public class ExampleClass : MonoBehaviour
{
public Camera camera;
void Update()
{
// ignore the 2nd layer
int layerMask = 1 << 2;
layerMask = ~layerMask;
RaycastHit hit;
Ray ray = camera.ScreenPointToRay(Input.mousePosition);
if (Physics.Raycast(ray, out hit, Mathf.Infinity, layerMask))
{
Debug.DrawRay(transform.position, transform.TransformDirection(Vector3.forward) * hit.distance, Color.yellow);
Debug.Log("Did Hit");
}
else
{
Debug.DrawRay(transform.position, transform.TransformDirection(Vector3.forward) * 1000, Color.white);
Debug.Log("Did not Hit");
}
}
}In UNIGINE the same is handled by Intersections:
/* .. */
class IntersectionExample : Component
{
void Init()
{
Visualizer.Enabled = true;
}
void Update()
{
ivec2 mouse = Input.MouseCoord;
float length = 100.0f;
vec3 start = Game.Player.WorldPosition;
vec3 end = start + new vec3(Game.Player.GetDirectionFromScreen(mouse.x, mouse.y)) * length;
// ignore surfaces that have certain bits of the Intersection mask enabled
int mask = ~(1 << 2 | 1 << 4);
WorldIntersectionNormal intersection = new WorldIntersectionNormal();
Unigine.Object obj = World.GetIntersection(start, end, mask, intersection);
if (obj)
{
vec3 point = intersection.Point;
vec3 normal = intersection.Normal;
Visualizer.RenderVector(point, point + normal, vec4.ONE);
Log.Message("Hit {0} at {1}\n", obj.Name, point);
}
}
}