Exporting 3D Models From Autodesk 3ds Max
This article describes how to export your 3D Model From Autodesk 3ds Max so that it would have proper scaling, position, and orientation when imported to UnigineEditor.
See Also#
Pre-Export Arrangement#
Before the export, do the following:
- Select Customize -> Units Setup and check that Centimeters are set as System Units.
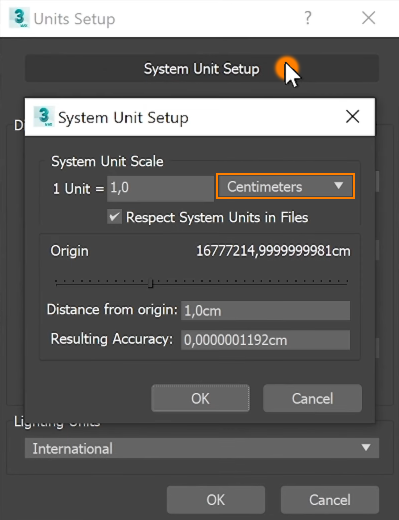
For convenience, you can set the grid cell size equal to 1 meter:
Go to Tools -> Grids and Snaps -> Grid and Snap Settings -> Home Grid.
- Orient the model towards the negative direction of the Y axis, which is the front direction in Autodesk 3ds Max.
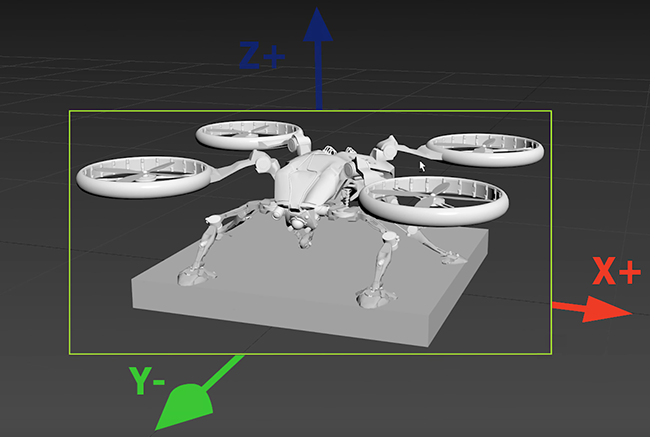
- Set the actual model size.
- Reset all transforms (Utilities -> Reset XForm).
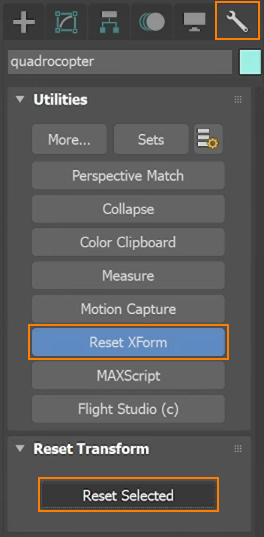
- Check that materials are ready for export.
Export Settings#
As soon as your model is ready for export, click File -> Export. Save as type: Autodesk (*.FBX), click Save.
In FBX Export window, select Geometry and enable Smoothing Groups and Triangulate.
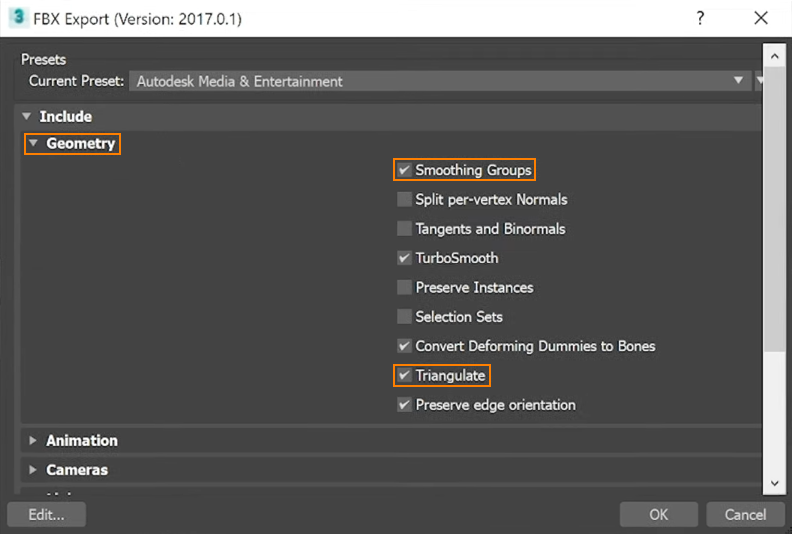
In the Advanced Options, enable Automatic scale factor and select Z-up as the Up Axis.
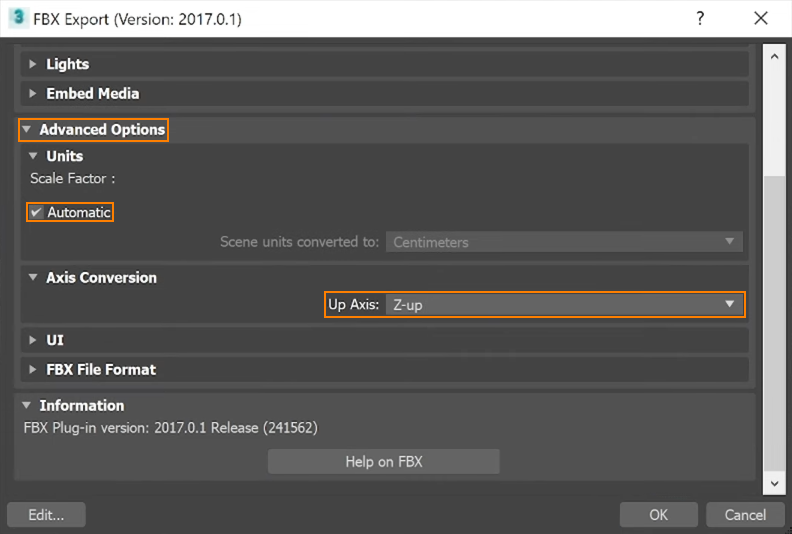
Last update:
2021-04-09
Help improve this article
Was this article helpful?
(or select a word/phrase and press Ctrl+Enter)