捕获屏幕截图和帧序列
Video Grabber is a UnigineEditor tool for high-quality capturing of screenshots and frame sequences. Frame sequences are captured in a special non-real-time mode, allowing to get any fixed FPS even on a low-end hardware. In comparison with traditional CPU-based offline rendering, this tool allows much faster rendering thanks to GPU acceleration. Video Grabber是UnigineEditor工具,用于高质量捕获屏幕快照和帧序列。帧序列以特殊的非实时模式捕获,即使在低端硬件上也可以获取任何固定的FPS。与传统的基于CPU的离线渲染相比,由于GPU的加速,该工具可以更快地渲染。
Video Grabber supports capturing of screenshots with extremely high resolution: 4K or even 8K images can be taken with a regular monitor. Also Video Grabber supports the professional EXR format in addition to the standard TGA, JPG, PNG and PSD formats. Video Grabber支持以极高分辨率捕获屏幕截图:可以使用常规监视器拍摄4K甚至8K图像。除标准的TGA,JPG,PNG和PSD格式外,Video Grabber还支持专业的EXR格式。

The captured screenshots can be processed by a special video utility to make a video file.捕获的屏幕截图可以由特殊的视频实用程序处理以制作视频文件。
Video Grabber Settings视频抓取器设置#
The Video Grabber tool provides the settings described below. Video Grabber工具提供以下描述的设置。
Mode Settings模式设定#
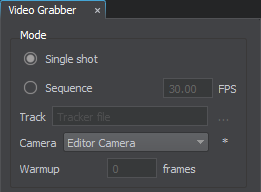
| Single shot | Take a single screenshot.截取一个屏幕截图。 |
|---|---|
| Sequence | Take a sequence of screenshots with the specified FPS according to the loaded *.track file.根据加载的*.track文件以指定的FPS进行一系列屏幕截图。 |
| FPS | The frame rate of the track animation to grab. This option is available only when the Sequence option is set.要捕获的轨道动画的帧频。仅当设置了Sequence选项时,此选项才可用。 |
| Track | A path to a *.track file. This option is available only when the Sequence option is set. *.track文件的路径。仅当设置了Sequence选项时,此选项才可用。 |
| Camera | Camera, the viewport of which should be captured. To update the list of available cameras, click  to the right of the Camera field. 相机,应捕获其视口。要更新可用摄像机的列表,请单击 to the right of the Camera field. 相机,应捕获其视口。要更新可用摄像机的列表,请单击 在Camera字段的右侧。 在Camera字段的右侧。 |
| Warmup | Warm up of the video grabber: the number of frames to skip before capturing the viewport. It is used to reduce visual artifacts. This option is available only when the Sequence option is set.对视频采集卡进行预热:在捕获视口之前要跳过的帧数。它用于减少视觉伪影。仅当设置了Sequence选项时,此选项才可用。 |
Quality Settings质量设置#

Output Files Settings输出文件设置#
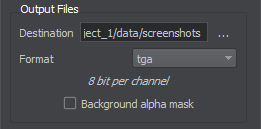
| Destination | A path to a folder, into which the screenshots will be saved.要将屏幕快照保存到的文件夹的路径。 |
|---|---|
| Format | The output format:
|
| Background alpha mask | Toggles capturing of the transparent background of the scene on and off:
注意
If the option is enabled, the transparent background will be captured.If the option is disabled, the background will be captured regardless of its transparency.The option is available for all output formats except JPG.切换打开和关闭场景的透明背景的捕获:
The option is available for all output formats except JPG.The option is available for all output formats except JPG.
注意
The option is available for all output formats except JPG.该选项适用于除JPG之外的所有输出格式。 |
Grabbing Viewport抓取视口#
To capture a screenshot with the Video Grabber tool:要使用Video Grabber工具捕获屏幕截图,请执行以下操作:
- On the Menu Bar, choose Windows -> Video Grabber.
The Video Grabber tool window will open.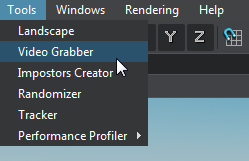
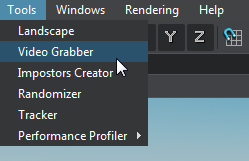
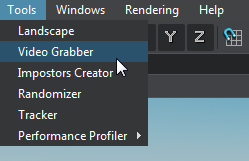 在菜单栏上,选择Windows -> Video Grabber。
在菜单栏上,选择Windows -> Video Grabber。
工具窗口将打开。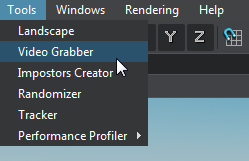
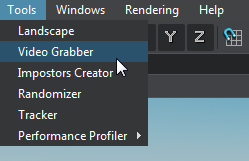
- Choose the mode of the viewport capture, choose the camera that will be used for capturing, specify the required quality and output settings.选择视口捕获的模式,选择将用于捕获的相机,指定所需的画质和输出设置。
- Press Grab. 点击 Grab.
