Orbits Demo
Visualization of satellite trajectories around the planet.
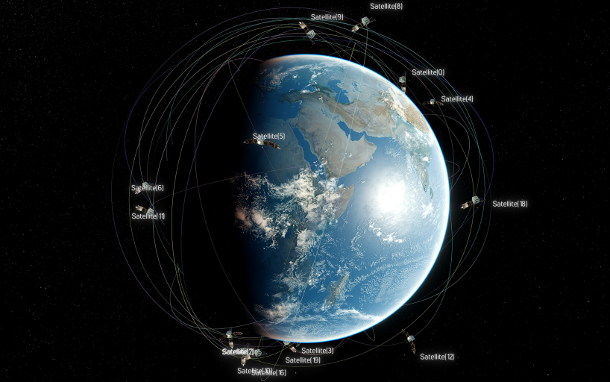
Features#
- Dynamically generated orbits
- Selectable satellites
- The Earth with atmosphere (view from high orbit)
Accessing Demo Source Code#
You can study and modify the source code of this demo to create your own projects. To access the source code do the following:
- Find the Orbits Demo demo in the Demos section and click Install (if you haven't installed it yet).
- After successful installation the demo will appear in the Installed section, and you can click Copy as Project to create a project based on this demo.
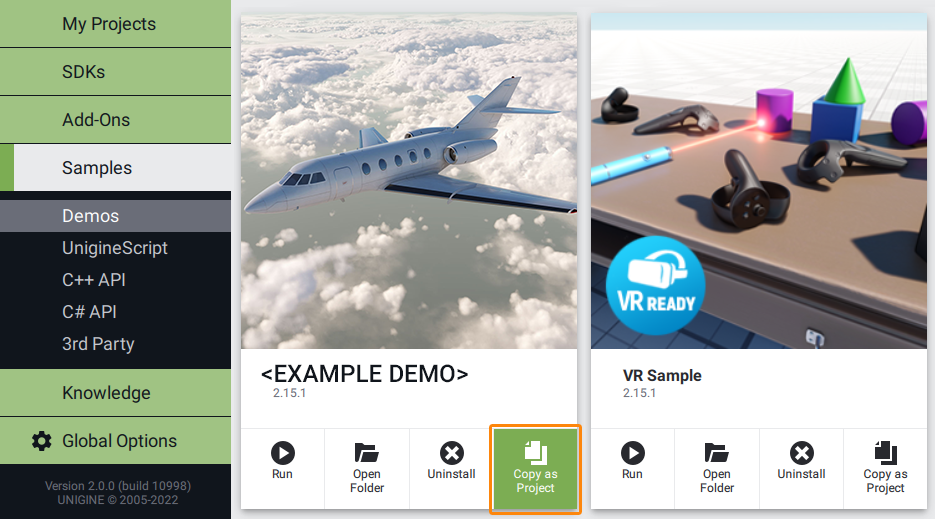
- In the Create New Project window, that opens, enter the name for your new project in the corresponding field and click Create New Project.
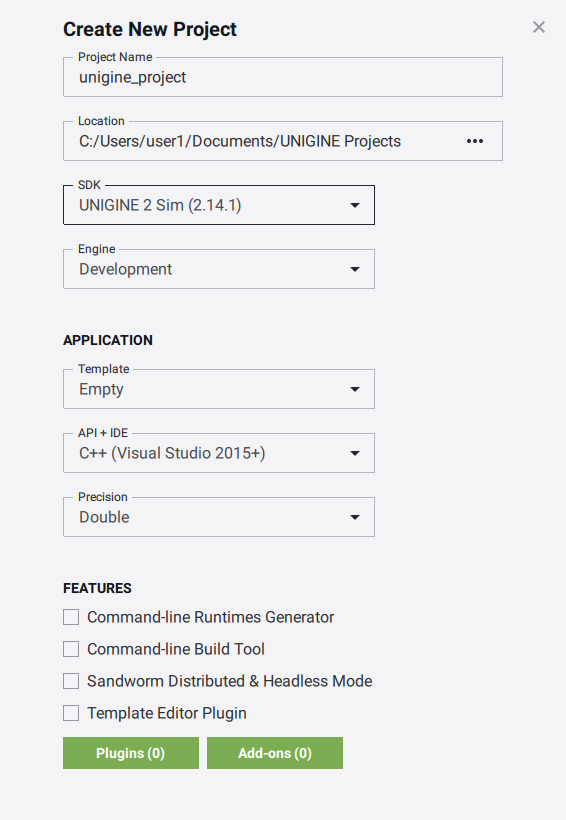
- Now you can click Open Code IDE to check and modify source code in your default IDE, or click Open Editor to open the project in the UnigineEditor.
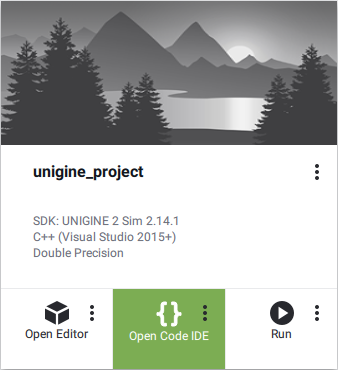
Last update:
2022-10-10
Help improve this article
Was this article helpful?
(or select a word/phrase and press Ctrl+Enter)