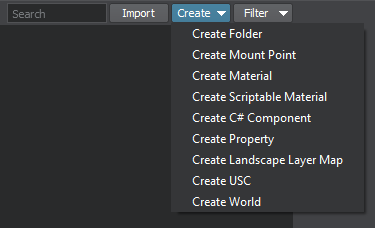Creating and Importing Assets
Not all content for your UNIGINE project can be created within UnigineEditor. Most assets are created externally, using Digital Content Creation tools, such as 3ds Max, Maya, Photoshop, and others.
In the table below you can see a very general breakdown of the types of assets that can be created in UnigineEditor and those that are created using external Digital Content Creation (DCC) tools.
| Assets created in UnigineEditor | Assets created using External Applications |
|---|---|
|
To use assets created in a third-party Digital Content Creation tool in your UNIGINE project you should export them in a way that would not alter their dimensions, transforms, etc. when you import them to UNIGINE.
Exporting Assets from Content Creation Tools#
Before exporting assets from Digital Content Creation tools, check the following general recommendations:
- Check the working units used in you tool because scales in your tool and in UNIGINE may differ, and adjust, if needed. In UNIGINE 1 unit = 1 meter.
- Align your model along to the front axis and check that Y+ points forward at the export.
- Reset all transformations to avoid any misplacement issues after the model import.
- Prepare materials. Keep in mind that surfaces and meshes of the imported model are named after the materials.
In addition to the general recommendations, there are guidelines for export from the most commonly used Digital Content Creation tools:
- Exporting 3D Models From Blender
- Exporting 3D Models From Autodesk Maya
- Exporting 3D Models From Autodesk 3ds Max
- Exporting 3D Models From Maxon Cinema 4D
If you export your model from any other tool, check the guidelines and try to follow the general recommendations.
Importing Assets#
You can import the content for your project in several ways:
- Drag the file(s) from the standard file browser of your operating system into the Asset Browser window. In this case, the dragged file(s) will be copied to the data project folder.
NoticeTo import composite assets (e.g. a material requiring a texture, or a node that requires several materials linked to plenty of textures) stored in Asset Packages (*.upackage), follow this guide.
-
Click the Import button in the Asset Browser and choose a file (or several files) in the file browser window that appears. The selected files will also be copied to the data project folder.
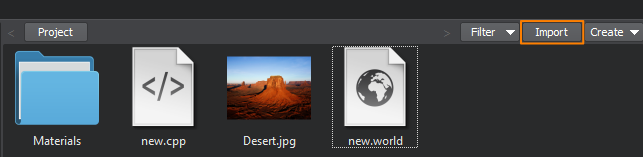
In case if a single asset is imported, an import settings dialog window will be displayed (available for certain asset types). Otherwise, all assets will be imported with the last used import settings, that can be changed later if necessary.
- Put your resources to the data folder of your project directly using the functions of your operating system. Then, as you open UnigineEditor, it will try to create all possible asset types with the last used import settings. You can change these settings later if necessary.
If your asset was imported successfully, a *.meta metafile will be created for it in the same folder and, if it is not a native asset, corresponding runtime file(s) will be generated in the data/.runtimes folder of your project.
Import Settings#
Some types of assets supported by UNIGINE have a set of adjustable import settings, which determine asset's appearance and behavior. These settings are displayed in a window that appears when you import a single asset.
For example, the import settings for an image will allow you to choose the type of texture, image format, size, etc. The import settings for an FBX file allow you to adjust the scale, decide whether you want to import materials and lights or use animation defined in the file.
You can change import settings for a particular asset when necessary. To do so, select it in the Asset Browser, the available settings will appear in the Parameters window. The options that are displayed will vary depending on the type of the selected asset.
Here you can also specify whether an asset will be used "as is" or a runtime file will be generated for it. This option is available only for some types of assets.
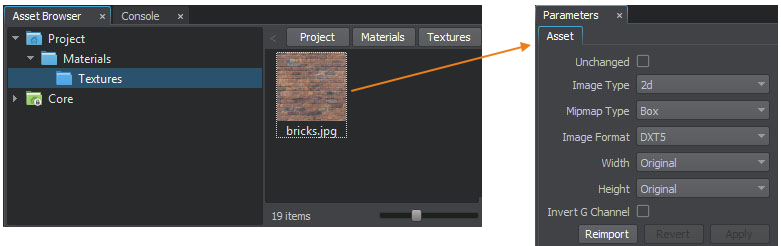
After changing import settings click Apply to reimport the asset with new settings or click Revert to discard your changes.
Real-Time Tracking of Changes#
You can modify your assets at any time after importing, UnigineEditor will notice when you save new changes to the source file and will re-import it as necessary.
Creating Assets in UnigineEditor#
Any time you create a new world, save presets, inherit a new material or a property, create a node reference or export a node to an FBX file in UnigineEditor an asset of the corresponding type is created.
You can also create assets of certain types (e.g., a material or a property) in the Asset Browser using the Create button. To do so, click Create and select the desired type of asset from the dropdown list. A new asset will be created at the current folder of you project. You can move the new asset to another location if necessary.