Usage Example
This article describes a simple example of how to create Unigine native GUI by using User interface (UI) files.
Create UI Files
Use a plain text editor to create a *.ui file that describes the GUI of your project. Then describe all of the required containers, widgets and their layout:
<?xml version="1.0" encoding="utf-8"?>
<ui version="1.0">
<window name="window" export="1" width="250" height="150" sizeable="1" enabled="1" space_y="10">
<text align="left">Language</text>
<align align="left">
<label><text>Choose the language:</text></label>
<checkbox name="radiobutton_0" export="1" checked="1">
<text>English</text>
</checkbox>
<checkbox name="radiobutton_1" export="1">
<attach>radiobutton_0</attach>
<text>Chinese</text>
</checkbox>
</align>
<button>
<text>Apply</text>
<callback type="clicked">translation</callback>
</button>
</window>
</ui>To set the callback for the widget, simply define callback as a child tag and set the required value for itstype parameter. Also the callback function must be defined in the script.
Create Dictionary
To support several languages in your project, create a single dictionary in the project folder that contains all necessary translations. For example, you can create English-Chinese dictionary, which is required to switch from English to Chinese and vice versa:
<?xml version="1.0" encoding="utf-8"?>
<dictionary version="1.00">
<msg>
<src>Apply</src>
<en>Apply</en>
<ch>申请</ch>
</msg>
<msg>
<src>Choose the language:</src>
<en>Choose the language:</en>
<ch>选择语言:</ch>
</msg>
<msg>
<src>Chinese</src>
<en>Chinese</en>
<ch>汉语</ch>
</msg>
<msg>
<src>English</src>
<en>English</en>
<ch>English</ch>
</msg>
<msg>
<src>Language</src>
<en>Language</en>
<ch>语</ch>
</msg>
</dictionary>Add Script Logic
When the *.ui file is created, the GUI is described, the dictionary is prepared and all the necessary fonts are added to the project, you need to add a script logic.
- Declare the root widget, its children (if necessary) and User interface as global variables in the script:
Source code (UnigineScript)
WidgetWindow window; // root widget WidgetCheckBox radiobutton_0; // the first radiobutton WidgetCheckBox radiobutton_1; // the second radiobutton UserInterface ui; // user interfaceNoticeThe name of each variable must match the name of the widget defined in the UI file. - Load User interface by using the UserInterface() constructor: Source code (UnigineScript)
int init(){ ui = new UserInterface(engine.getGui(),"my_project/my_project.ui"); return 1; } - Create an object of the GUI class and add the root widget to be rendered in the GUI interface via Gui::addChild(): Source code (UnigineScript)To set the root widget alignment via scripting, define one of the GUI_ALIGN_* pre-defined variables as the second argument of the addChild() function.
int init(){ ui = new UserInterface(engine.getGui(),"my_project/my_project.ui"); Gui gui = engine.getGui(); gui.addChild(window,GUI_ALIGN_CENTER); return 1; } - Define callback function that loads the chosen dictionary via engine.gui.addDictionary() (if necessary) and applies the language changes via updateWidgets(): Source code (UnigineScript)
void translation(){ if (radiobutton_0.isChecked()){ // load English-Chinese dictionary and specify <en> tag as the source of translation engine.gui.addDictionary("my_project/locale/my_project.locale","en"); // set the default font engine.gui.setFont("core/gui/font.ttf"); } else { // load English-Chinese dictionary and specify <ch> tag as the source of translation engine.gui.addDictionary("my_project/locale/my_project.locale","ch"); // set the Chinese font for correct characters displaying engine.gui.setFont("my_project/gui/font_ch.ttf"); } ui.updateWidgets(); }
The script logic described in the example enables switching between English and Chinese:
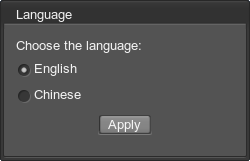
|
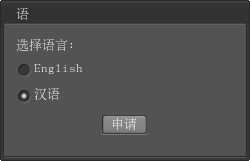
|
|
The first radiobutton was checked.
|
The second radiobutton was checked.
|