Basic Object Movements
After adding an object to UNIGINE, you can control its transformations with your control devices. This article shows how to control basic object movements and combine different transformations.
See Also#
- An article on Matrix Transformations.
- An article on mat4 and dmat4 UNIGINE data types.
Direction Vector#
The direction vector is an important concept of mesh transformation. To move the node forward, you should know where the forward direction of the mesh is. When the mesh is exported from a 3D editor, it saves the information about the forward direction. And when you add the mesh to UNIGINE, it has the same orientation it had in a 3D editor.
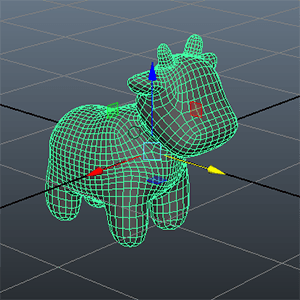
|

|
|
A mesh in Maya
|
The same mesh in UNIGINE
|
In the images above, the direction vector has the positive Y direction. To move this mesh forward, you should get the direction of the mesh by using the Y component (the second column) of the world transformation matrix of the mesh.
The point is that content creators and programmers should make an arrangement about the direction vector.
Basic Movements#
Prearrangement#
Moving Forward#
This section demonstrates how to set the forward movement of the mesh.
In this example, we use the "p" key pressing to move the mesh forward. The direction vector is visualized for clarity.
// define the ObjectMeshStatic mesh, player, and movement speed
ObjectMeshStatic mesh;
float movement_speed = 5.0f;
Player player;
/*
the world script init() function
*/
int init() {
// enable visualizer
engine.visualizer.setEnabled(1);
// create a camera and add it to the world
player = new PlayerSpectator();
player.setPosition(Vec3(4.0f, -3.401f, 1.5f));
player.setDirection(vec3(0.0f, 1.0f, -0.4f),player.getUp());
engine.game.setPlayer(player);
// create a mesh by adding a box surface to it
Mesh mesh_0 = new Mesh();
mesh_0.addBoxSurface("box_surface", vec3(1.0f));
// add the mesh to the editor as the ObjectMeshStatic
mesh = new ObjectMeshStatic(mesh_0);
// set the mesh position
mesh.setPosition(Vec3(4.0f,0.0f,1.0f));
// check if the key is pressed and update the state of the specified control
// you can use both 'p' or ASCII code (112)
engine.controls.setStateKey(CONTROLS_STATE_AUX_0,'p');
return 1;
}
/*
the world script update() function
*/
int update() {
// get the frame duration
float ifps = engine.game.getIFps();
// get the current world transform matrix of the mesh
Mat4 transform = mesh.getWorldTransform();
// get the direction vector of the mesh by using swizzling
Vec3 direction = transform.m01m11m21;
// render the direction vector for visual clarity
engine.visualizer.renderDirection(mesh.getWorldPosition(), vec3(direction), vec4(1.0f, 0.0f, 0.0f, 1.0f), 0.1f, 0);
// check if the control key is pressed
if(engine.controls.getState(CONTROLS_STATE_AUX_0)) {
// calculate the delta of movement
Vec3 delta_movement = direction * movement_speed * ifps;
// set a new position to the mesh
mesh.setWorldPosition(mesh.getWorldPosition() + delta_movement);
}
return 1;
}Another way of getting the direction vector is by using this command:
Vec3 direction = Vec3(transform.col1);Another Way of Setting Mesh Position
The new position can be also set by setting the WorldTransform variable. The following examples contain the code from the Update() function of the AppWorldLogic class. The part of controls initialization is the same for this method, the difference is in the Update() function only.
// check if the control key is pressed
if(engine.controls.getState(CONTROLS_STATE_AUX_0)) {
// calculate the delta of movement
Vec3 delta_movement = direction * movement_speed * ifps;
// set a new position to the mesh
mesh.setWorldTransform(translate(delta_movement) * transform);
}Or you can change the translation column of the world transformation matrix (see the Matrix Transformations article) to move the node:
// check if the control key is pressed
if(engine.controls.getState(CONTROLS_STATE_AUX_0)) {
// calculate the delta of movement
Vec3 delta_movement = direction * movement_speed * ifps;
// set a new position
// here, you can also use swizzling: transform.m03m13m23 += delta_movement;
transform.col3 += Vec4(delta_movement,1.0f);
// set a new position to the mesh
mesh.setWorldTransform(transform);
}Rotation#
This section contains implementation of the mesh rotation.
You can rotate the mesh in two ways, by changing the transformation matrix represented by the WorldTransform variable (recommended way) or via the SetWorldRotation() function. The following example uses the second one:
// define the ObjectMeshStatic mesh, player, and rotation speed
ObjectMeshStatic mesh;
float rotation_speed = 30.0f;
Player player;
/*
the world script init() function
*/
int init() {
// enable visualizer
engine.visualizer.setEnabled(1);
// create a camera and add it to the world
player = new PlayerSpectator();
player.setPosition(Vec3(4.0f, -3.401f, 1.5f));
player.setDirection(vec3(0.0f, 1.0f, -0.4f),player.getUp());
engine.game.setPlayer(player);
// create a mesh by adding a box surface to it
Mesh mesh_0 = new Mesh();
mesh_0.addBoxSurface("box_surface", vec3(1.0f));
// add the mesh to the editor as the ObjectMeshStatic
mesh = new ObjectMeshStatic(mesh_0);
// set the mesh position
mesh.setPosition(Vec3(4.0f,0.0f,1.0f));
// check if the key is pressed and update the state of the specified control
// you can use both 'o' or ASCII code (111)
engine.controls.setStateKey(CONTROLS_STATE_AUX_1,'o');
return 1;
}
/*
the world script update() function
*/
int update() {
// get the frame duration
float ifps = engine.game.getIFps();
// check if the control key is pressed
if(engine.controls.getState(CONTROLS_STATE_AUX_1)) {
// set the node rotation along the Z axis assuming node's scale equal to 1
mesh.setWorldRotation(mesh.getWorldRotation() * quat(rotateZ(rotation_speed * ifps)), 1);
}
return 1;
}In the example above, the node is rotated to the left by pressing the "o" keyboard key.
- It is recommended to set the second argument of the SetWorldRotation() function to 1 for all non-scaled nodes to improve performance and accuracy.
- Scaling of nodes should be avoided whenever possible, as it requires addidional calculations and may lead to error accumulation.
To rotate the object by via the WorldTransform variable, you should replace the line containing the SetWorldRotation() function in the example above with the following one:
mesh.setWorldTransform(mesh.getWorldTransform() * rotateZ(rotation_speed * ifps));This way is preferred, especially in case of complex transformations, as it allows to compose the transformation matrix and set it only once.
Combining Movements#
Combining different movement controls is not more difficult than adding only one movement control.
The following code is an example that adds a mesh to the world and assigns a component on it that allows controlling its movements. You can rotate the mesh by using the "o", "[" keyboard keys and move forward by using the "p" key.
// define mesh, player, movement and rotation speed
ObjectMeshStatic mesh;
Player player;
float movement_speed = 5.0f;
float rotation_speed = 30.0f;
/*
the world script init() function
*/
int init() {
// enable visualizer
engine.visualizer.setEnabled(1);
// create a camera and add it to the world
player = new PlayerSpectator();
player.setPosition(Vec3(4.0f, -3.401f, 1.5f));
player.setDirection(vec3(0.0f, 1.0f, -0.4f),player.getUp());
engine.game.setPlayer(player);
// create a mesh by adding a box surface to it
Mesh mesh_0 = new Mesh();
mesh_0.addBoxSurface("box_surface", vec3(1.0f));
// add the mesh to the editor as the ObjectMeshStatic
mesh = new ObjectMeshStatic(mesh_0);
// set the mesh position
mesh.setPosition(Vec3(4.0f,0.0f,1.0f));
// check if the key is pressed and update the state of the specified control
// you can use both 'p', 'o', '[' or ASCII codes (112, 111, 113)
engine.controls.setStateKey(CONTROLS_STATE_AUX_0, 'p');
engine.controls.setStateKey(CONTROLS_STATE_AUX_1, 'o');
engine.controls.setStateKey(CONTROLS_STATE_AUX_2, '[');
return 1;
}
/*
the world script update() function
*/
int update() {
// get the frame duration
float ifps = engine.game.getIFps();
// get the current world transform matrix of the mesh
Mat4 transform = mesh.getWorldTransform();
// get the direction vector of the mesh by using swizzling
Vec3 direction = transform.m01m11m21;
// initialize rotation, movement, and update flag
int update_transform = 0;
quat rotation = quat(0.0f, 0.0f, 0.0f, 0.0f);
Vec3 delta_movement = Vec3(0.0f);
// render the direction vector for visual clarity
engine.visualizer.renderDirection(mesh.getWorldPosition(), vec3(direction), vec4(1.0f, 0.0f, 0.0f, 1.0f));
// check if the control key for movement is pressed
if(engine.controls.getState(CONTROLS_STATE_AUX_0)) {
// calculate the delta of movement
delta_movement = direction * movement_speed * ifps;
update_transform = 1;
}
// check if the control key for left rotation is pressed.
if(engine.controls.getState(CONTROLS_STATE_AUX_1))
{
// set the node's rotation along the Z axis
rotation = quat(rotateZ(rotation_speed * ifps));
update_transform = 1;
}
// check if the control key for right rotation is pressed.
else if(engine.controls.getState(CONTROLS_STATE_AUX_2))
{
// set the node's rotation along the Z axis
rotation = quat(rotateZ(-rotation_speed * ifps));
update_transform = 1;
}
// update transformation if necessary
if (update_transform)
{
// combining transformations: movement + rotation
transform = transform*rotation;
transform.col3 += Vec4(delta_movement, 1.0f);
// setting the resulting transformation
mesh.setWorldTransform(transform);
}
return 1;
}