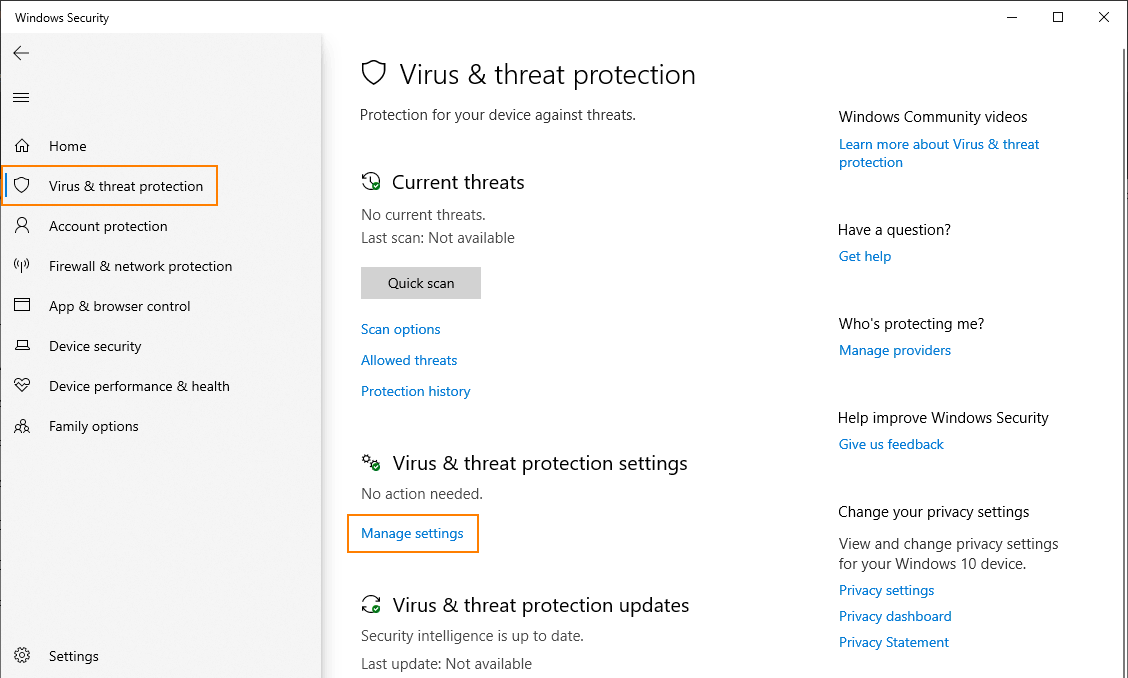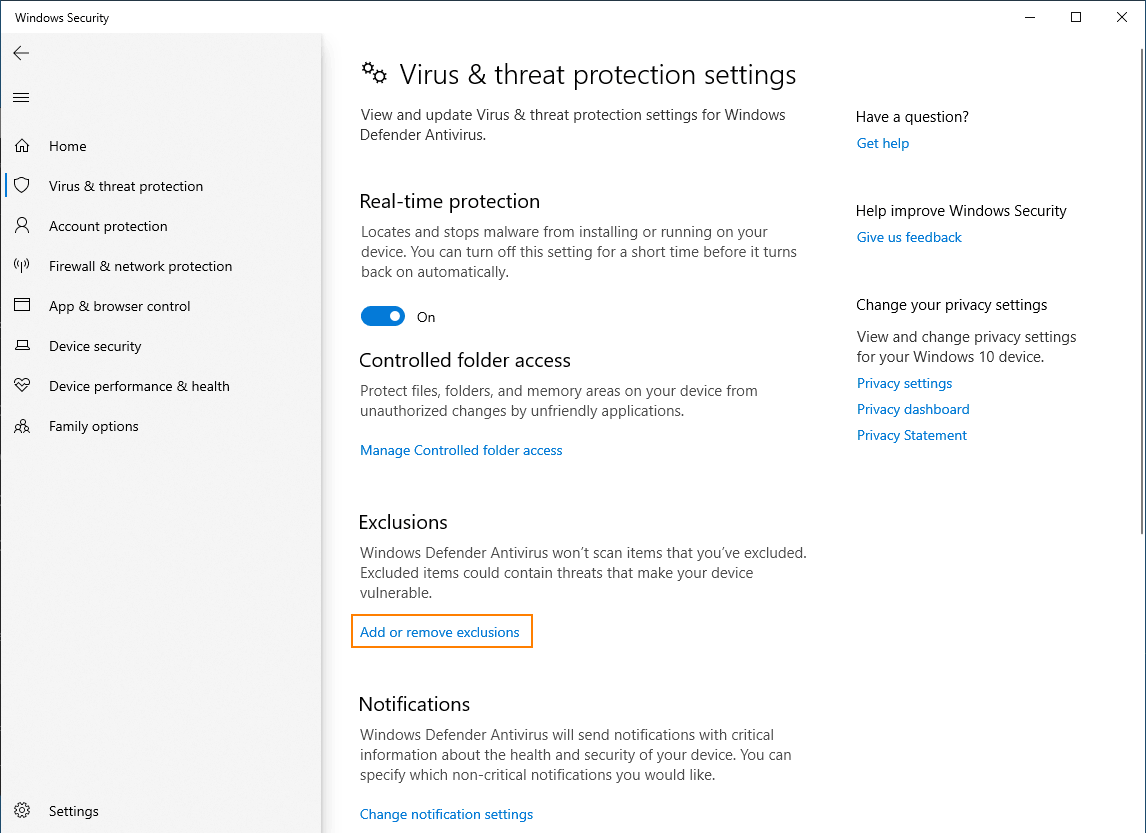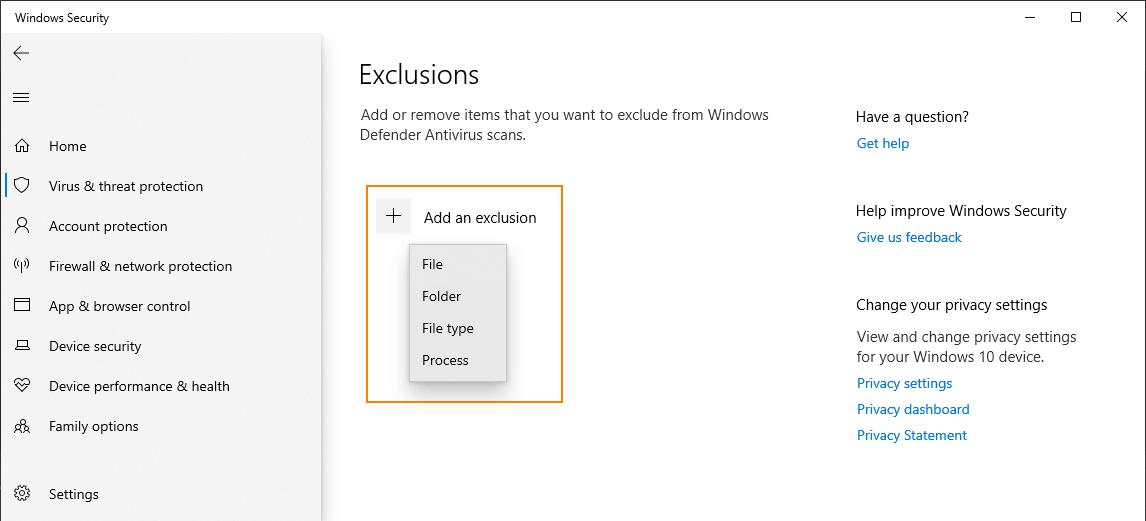UnigineEditor Issues
This section provides information on typical errors displayed in UnigineEditor and explains how to fix them.
Editor Errors#
License for current version is not found#
If UnigineEditor displays an error saying that the license for the current version is not found:
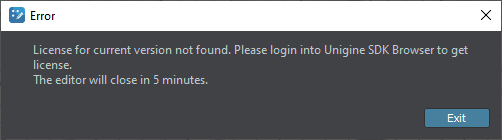
check SDK Browser for error messages. You might be logged off:
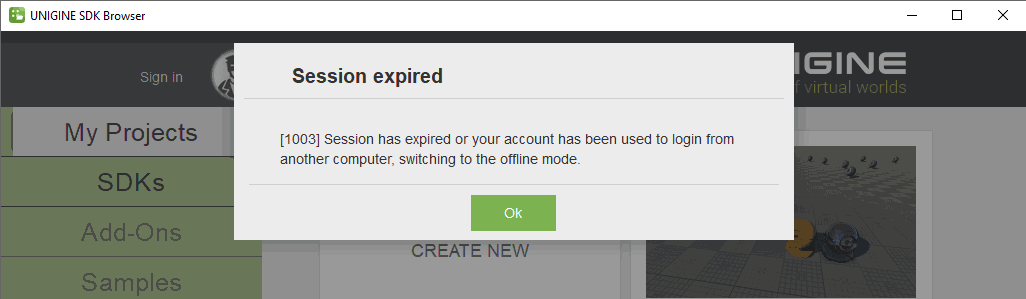
Please also check that SDK Browser isn't opened twice on your computer and your account isn't used by anyone else.
Failed to get license information#
SDK Browser should be running, when you work in UnigineEditor. Otherwise, you may encounter the following error: "Failed to get license information: connection with SDK Browser was lost."
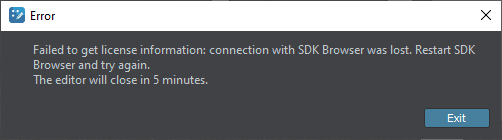
Re-open SDK Browser to continue working.
Failed to connect to SDK Browser#
You may encounter the following error: "Failed to connect to SDK Browser: SSL verification failed."

In this case the following should be checked:
- Ports and firewall settings. UNIGINE SDK Browser uses TCP Port 33333 by default to communicate with UNIGINE Editor, so make sure it is available.
Sometimes TCP Port 33333 can be occupied by Goodsync server, or antivirus software can block this port.
To check all open TCP ports, you can use:- On Windows — Resource Monitor, a built-in utility. You can open it via the Start menu, or from Task Manager's Performance tab.
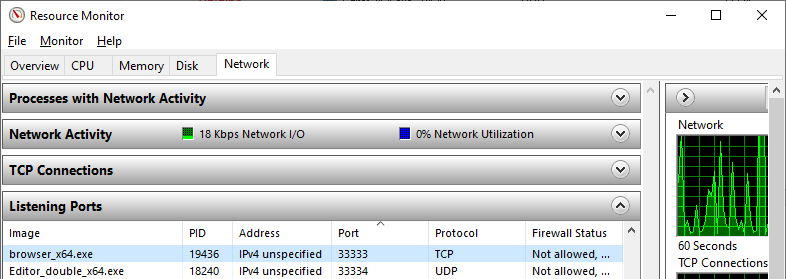 Checking the port used by SDK Browser in Resource Monitor
Checking the port used by SDK Browser in Resource Monitor - On Linux — the following command:
Source code
sudo netstat -nltup
- On Windows — Resource Monitor, a built-in utility. You can open it via the Start menu, or from Task Manager's Performance tab.
- A certain application may block communication between SDK Browser and Editor. To check if this is the issue, boot into a safe mode (for example, Windows 10 safe mode (with Networking)) and try to run SDK Browser and Editor. SDK Browser can load a little bit slower here, please wait. If there are no errors, that would mean that some application running in normal Windows boot is blocking communication between SDK Browser and Editor.
If your problem still exists, address the support.
UNIGINE logs errors to the console and the main log file (stored in <UserProfile>/AppData/Local/Unigine_SDK_Browser for Windows or .local/share/Unigine_SDK_Browser for *nix systems), so you can check there for more information.
Performance Drop#
The Windows Defender Antivirus always-on protection feature can cause a significant performance drop. There are two ways to solve this issue:
- Add an exclusion. You can make Windows Defender ignore certain directories and fix the issue.
To add an exclusion, perform the following:
- Disable Windows Defender. This can be done in a number of ways, however, keep in mind that disabling the protection system makes your system unprotected from web threats. Therefore, ensure alternative protection.