Using Visual Helpers
The Helpers panel provides quick access to frequently used helpers and auxiliary visualizers. These helpers can be used to facilitate the process of world building. All auxiliary information you need at the moment, from icons and gizmos to information about nodes, geometry, shapes and physical joints can be easily controlled via this panel.
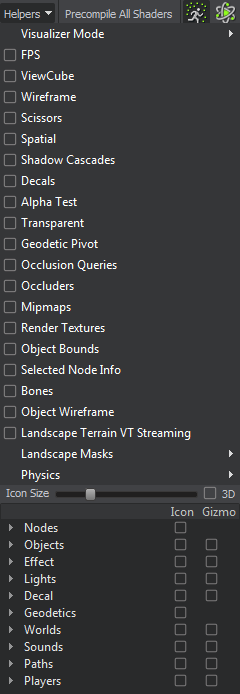
All these helpers can also be enabled via the corresponding console commands.
Visualizer#
The Visualizer incorporates all visual helpers described in this article, except the FPS counter. You can quickly show or hide all helpers, when necessary, as well as enable or disable depth testing for them by choosing the appropriate mode via Helpers -> Visualizer Mode, instead of turning them on and off one by one.
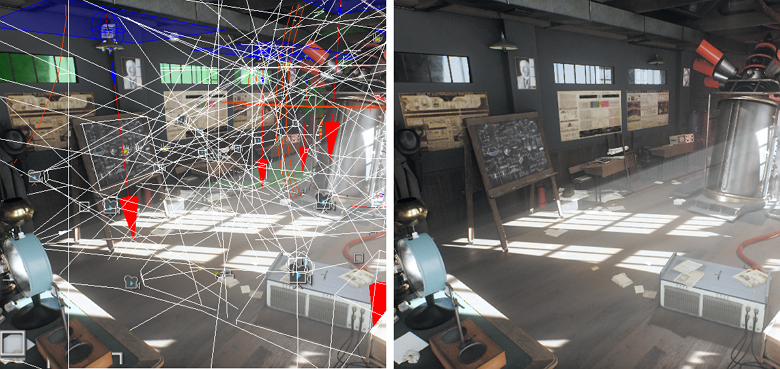
FPS Counter#
The FPS counter at the top-left corner of the Scene viewport displays the current frame rate (in frames per second) as well as minimum, maximum and average FPS values for the recent time period. To toggle the FPS counter, choose Helpers -> Show Visualizer.
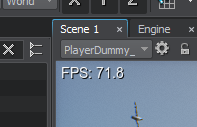
ViewCube#
The ViewCube is displayed at the top-right corner of the Scene viewport. It allows you to control orientation of the current camera. You can toggle the ViewCube by choosing Helpers -> Show ViewCube.

Wireframe#
Toggles displaying of all wireframes in the Scene viewport.

Scissors#
Toggles displaying of scissor rectangles.
Spatial Tree#
The spatial tree is a hierarchical structure obtained by division and organizing all the scene data. You can toggle the spatial tree by choosing Helpers -> Spatial.
Shadow Cascades#
The world lights use the concept of cascaded shadow maps for rendering shadows. The cascades are displayed as rectangular areas of different colors.
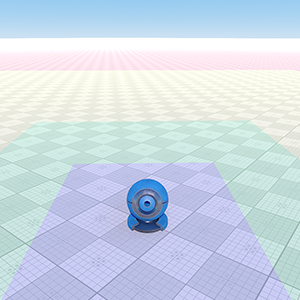
Decals#
Toggles displaying of wireframes for all decal objects in the Scene viewport.
Alpha Test#
Toggles displaying of wireframes for materials with the Alpha Test preset enabled.
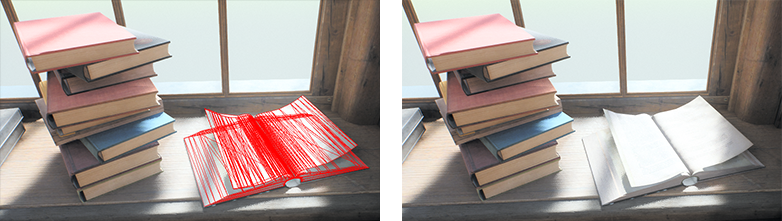
Transparent#
Toggles displaying of wireframes for materials with the Alpha Blend preset enabled.
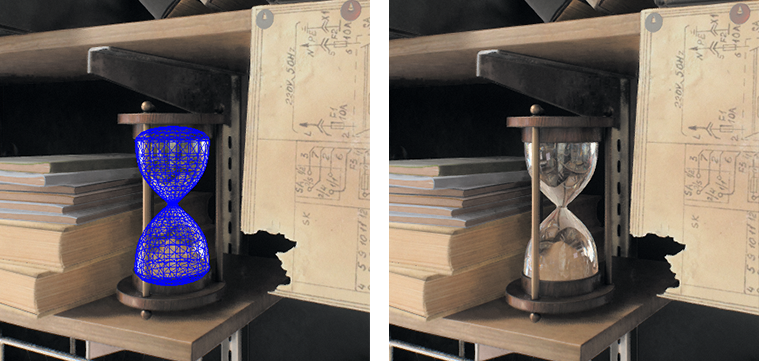
Geodetic Pivot#
Toggles displaying of geodetic pivots.
Occlusion Queries#
Toggles displaying of occlusion query boxes.
Occluders#
Toggles displaying of the buffer used for occluders in the Scene viewport.
Mipmaps#
Toggles displaying of mipmap levels in colors.
Render Textures#
Toggles displaying of textures filling GBuffer.
Object Bounds#
Displaying bound boxes for scene objects can be helpful in many cases. To show or hide axis-aligned bounding boxes for the objects in your virtual world, choose The Helpers -> Show Borders.
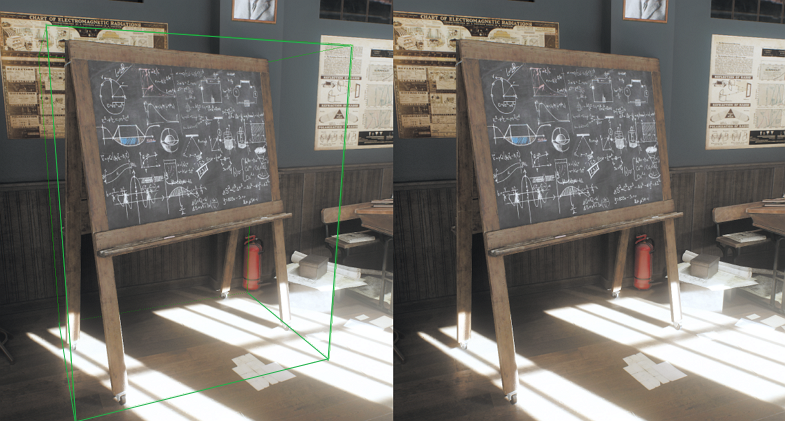
Selected Node Info#
Sometimes you might need additional information on the nodes you work with. To toggle displaying of additional information for the selected node, choose Helpers -> Show Selected Node Info. The following information will be displayed near the selected node, depending on its type:
- Object Type : Name
- File - Asset file GUID (Global identifier)
- Surface - Selected surface of the node
- Property - The property assigned to the node
- Triangles - Number of triangles
- Center - Coordinates of the node's center point
- Radius - The radius of the sphere described about the selected node. In fact, it is the maximum size along one of axes
- Distance - Distance from the current camera
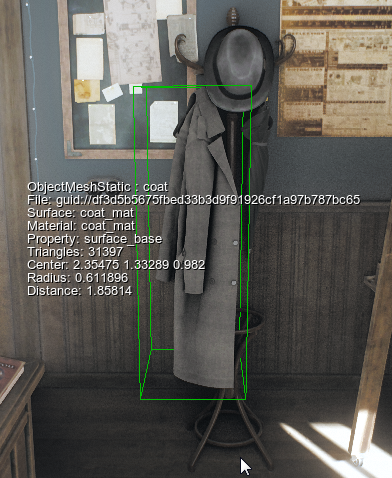
Bones#
To toggle visualization of bones, that are used to control the animation of skinned meshes, choose Helpers -> Show Bones.
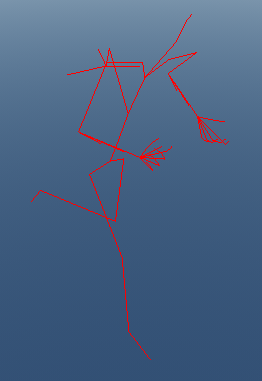
Object Wireframe#
To show or hide all of the polygon edges for the selected surface of an object, choose Helpers -> Object Wireframe.

Landscape Terrain VT Streaming#
To show or hide Landscape Terrain tiles that are currently being rendered in a lower resolution until the highest mip-level is loaded.

Landscape Masks#
To show or hide one of 20 masks belonging to all Landscape Layer Maps in the scene. Names are synchronized with the current active Landscape Terrain object.

Physics#
This group of visualizers can be used to view the elements of the physical representation of objects (bodies, shapes, joints) as well physical interactions in your world.
Shapes#
To show or hide the shapes of the physical bodies assigned to objects, choose Helpers -> Physics - > Shapes.
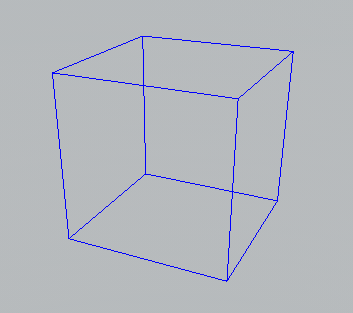
Joints#
To show or hide the joints, that connect different physical bodies, choose Helpers -> Physics - > Joints.
Contacts#
To toggle visualization of physical interactions between the physical bodies, choose Helpers -> Physics - > Contacts. You can use this option to check contact points of colliding objects.
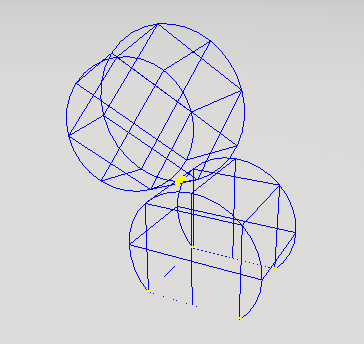
Icons and Gizmos#
You can also turn on and off icons and gizmos for all built-in node types via the corresponding checkboxes next to each node type in the tree-view hierarchy:
![]()
The Icon Size parameter lets you to set up the size of the icons to be displayed. The 3D toggle enables the dependence of the icon sizes on the distance from the camera.
![]()