Creating UnigineScript Application
This article describes how to create an empty project and add logic to it by using the UnigineScript language. Code written in UnigineScript is the same for all supported platforms: Windows and Linux.
See Also#
- The article on Setting Up Development Environment to learn more on how to prepare the development environment.
Creating Empty UnigineScript Application#
After installing the UNIGINE SDK Browser and preparing development environment you can start your own UnigineScript-based project.
To create an empty UnigineScript API project, do the following:
- Open the UNIGINE SDK Browser.
- Go to the Projects tab and click CREATE NEW.
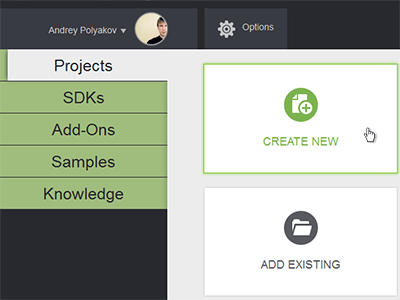
- Specify the following parameters:

- Project — the name of your project.
- Project Path — the path to your project folder.
- SDK — the UNIGINE SDK.
- API — choose UnigineScript only to start working with the UnigineScript.
- Architecture — the architecture of your target platform.
- Precision — choose double precision for this example.
NoticeRead more about project parameters in this article. - Click the Create New Project button. The project will appear in the projects list.
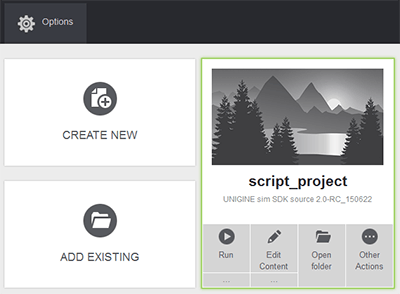
You can run your project by clicking the Run button.
Implementing UnigineScript Logic#
In this section we will add logic to the empty UnigineScript application project.
The following example shows how to add a primitive box mesh to the world and rotate it.
- In UNIGINE SDK Browser, choose the created UnigineScript project and click the Edit Content button.

- In Unigine Editor that opens, add a primitive box as described in this section. Also name the primitive as in the example.
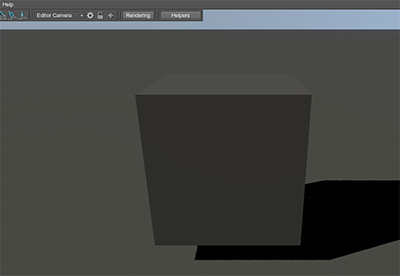
- Save the World by clicking File -> Save World on the Menu bar or press CTRL + S and close Unigine Editor.
- In UNIGINE SDK Browser, choose your UnigineScript project and click the Open Folder button.
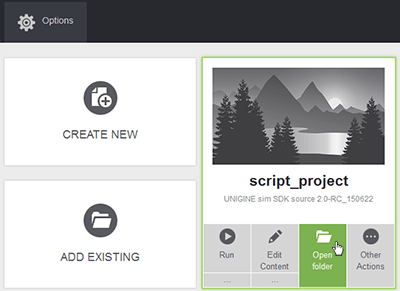
- Open the world script .usc file located in the <YOUR PROJECT FOLDER>/data/<YOUR PROJECT NAME>/ (in our case, it is script/data/script_project/script_project.usc file) by using any plain text editor or IDE.
- Modify the file by adding the following code:
Source code (UnigineScript)
#include <core/unigine.h> Node box; int init() { PlayerSpectator camera = new PlayerSpectator(); camera.setPosition(Vec3(2.0f,0.0f,1.5f)); camera.setDirection(Vec3(-1.0f,0.0f,-0.5f)); engine.game.setPlayer(camera); // search the node by the specified name int index = engine.editor.findNode("box"); // get the node by its index if(index != -1) { box = engine.editor.getNode(index); } return 1; } int shutdown() { return 1; } int update() { //check whether the node exists if(box != NULL) { // get the frame duration float ifps = engine.game.getIFps(); // set the angle of rotation float angle = ifps * 90.0f; // get the current transformation of the node and apply rotation mat4 transform = box.getTransform() * rotateZ(angle); // set new transformation to the node box.setTransform(transform); } return 1; }NoticeIn the code above, we load the script_project/script_project.usc world script file. You should specify the name of your project's world script file. - Save changes in the world script file.
- In the UNIGINE SDK Browser, click Run to launch the project
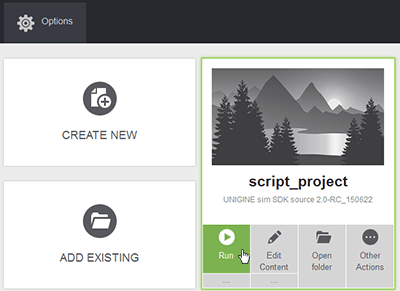
Last update:
25.12.2019
Помогите сделать статью лучше
Была ли эта статья полезной?
(или выберите слово/фразу и нажмите Ctrl+Enter