Landscape Tool
Landscape Tool is used to create rectangular sized terrain areas according to provided geodata sources but it is not used to create a whole planet. This tool helps to create up to 10000km x 10000km areas of the real world: it's enough to create a terrain of a big city or a country.
By using real world elevation and imagery data, Landscape Tool creates a terrain. Both imagery and elevation data are processed by using the GDAL - Geospatial Data Abstraction Library. It supported various raster formats with different map projections for input data.
RGB8 and RGBA formats for imagery data are supported. Alpha-channel in the second case is used to mark "no data" areas.
Unigine Landscape Tool supports multiple data layers aligned by geo-coordinates: you can easily add a high-detailed landscape area over the low-detailed one.
Overview
The Landscape tool has 4 panels (Data Sources, Preview, Output Settings and Parameters panels) and the Generate button
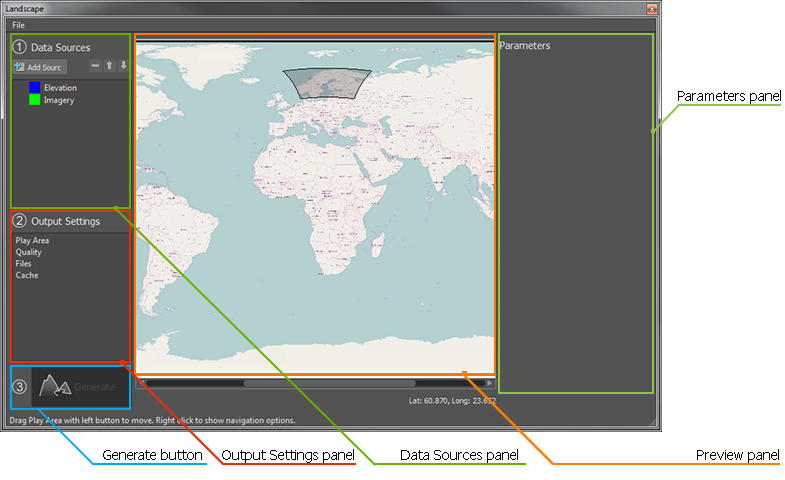
- In the Data Sources panel, you should specify the elevation and imagery sources for the landscape generation.
- Output Settings panel contains a bunch of generation settings: Play Area, Quality, Files, and Cache.
- In the Preview panel, you can specify the play area of the landscape generation. Preview panel depicts the world map in the equirectangular projection.
- Parameters panel depicts parameters of the selected settings or information of the selected data source.
See Also
Creating Landscape
To create a landscape perform the steps described in the chapters below.
Specifying Data Sources
Landscape tool creates the terrain based on the real geodata sources, hence you should specify the data sources before proceeding.
To add a new source, click the Add Source button. In the opened windows specify the following fields:
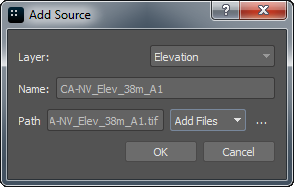
| Layer | The imagery or elevation layer of the data source. |
|---|---|
| Name | The name of the layer that will be displayed in the Data Sources panel. |
| Path | The path to the data source file or folder. Select the corresponding type of the data source Add Files or Add Folder. |
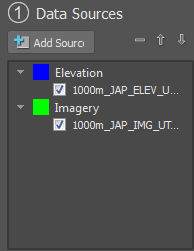
When you add the imagery and elevation data to the landscape tool, their areas will be highlighted on the Preview panel with corresponding colors: blue for elevation, green for imagery.
Data sources can be moved up and down by using corresponding arrows in the Data Sources panel. The minus sign button deletes selected data source.
When the data of different sources are intersected, the Landscape tool uses the source which is located above in the hierarchy. Therefore, you should place the most detailed part of the terrain above the less detailed part in the sources hierarchy.
Specifying Data Source Parameters
When you select a data source, you can see the parameters of the added source in the Parameters panel.
Elevation data source parameters are as shown below.
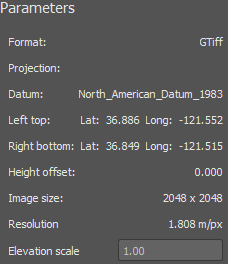
You can specify the following parameter:
| Elevation scale | The scale factor used for elevation data. |
|---|
Imagery data source parameters are as shown below.
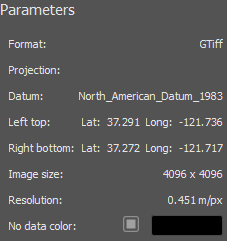
You can specify the following parameter:
| No data color | The color to be used for areas with no data available. |
|---|
Specifying Output Settings
Landscape tool generates a terrain according to the specified output settings. Specify the following parameters:
Play Area
Play Area is a rectangular area of a landscape to be generated.
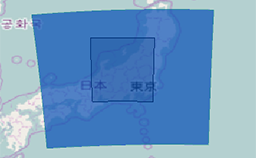
Play Area represents a gray outlined rectangular in the Preview panel. Due to the equirectangular projection, it looks like a trapezium near the terrestrial poles.
Click on the Play Area settings. In the Parameters panel the available parameters for Play Area will appear:
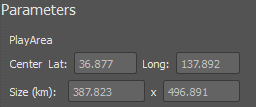
You can specify the following parameters:
| Center | The central point coordinates of the Play Area. |
|---|---|
| Size (km) | The size of the Play Area: width x height |
Quality
In this section, you can browse and specify the quality of the output data.
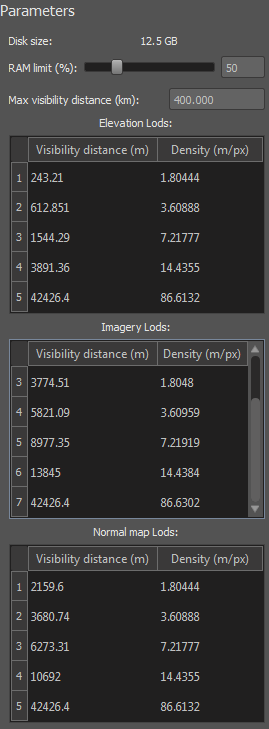
| Elevation Lods | The list of generated elevation LODs, each with indicated Visibility distance (meters) and Density (meters per pixel). |
|---|---|
| Imagery Lods | The list of generated imagery LODs, each with indicated Visibility distance (meters) and Density (meters per pixel). |
| Normal map Lods | The list of generated normal map LODs, each with indicated Visibility distance (meters) and Density (meters per pixel). |
| Disk size | Estimated size (in MB) on the hard disk after landscape generation. |
| RAM limit (%) | The percentage of the RAM to be used for landscape generation.
Notice
Landscape Tool doesn't take into account the occupied RAM by the Unigine engine, the project, GDAL, etc. |
| Max visibility distance (km) | Maximum visibility distance of the Global Terrain object: after this distance the terrain is no longer rendered. |
Files
Here you can specify the output path for your terrain data.

| Output path | The output path for generating terrain's files. By default, it will creates a new folder in your project's data folder |
|---|
Cache
Here you can specify cache parameters. When the Landscape tool faced with the big source data, it automatically cuts source data to small tiles and uses them like the cache.
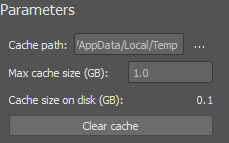
| Cache path | The path to the cache files. |
|---|---|
| Max cache size (GB) | The maximum size of the cache files on the hard drive (in GB) |
| Cache size on disk (GB) | A size of the existing cache files on the hard drive (in GB) |
| Clear cache | Button to delete all the cache for the current landscape asset. |
Generating Landscape
After specifying all the necessary settings, you can generate the landscape by clicking the Generate button.
Landscape tool stores the source data with specified parameters as assets. Therefore, when you click on the Generate button, the window for saving the asset will appear. Specify the name and the path for an asset and click Save.
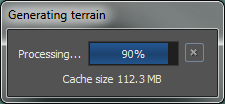
The generation status window will appear. Landscape tool automatically packs data for each LOD to a UNG-package
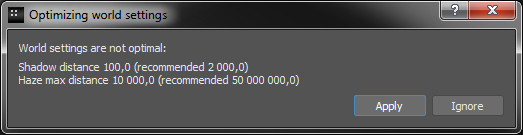
After successful generation process, the Landscape tool may offer your world settings optimizations. We recommend you to apply them, however, you can ignore.
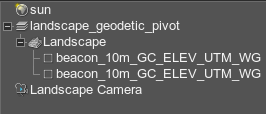
If you open the Nodes window, you can see that the Landscape tool created the following instances:
- The landscape_geodetic_pivot Geodetic Pivot object for curving the landscape according to WGS-84 ellipsoid.
- TerrainGlobal Landscape object.
- Beacons - NodeDummy objects generated for all elevation sources in the Play Area. These beacons can be used to quickly move to certain terrain location.
- The Landscape Camera camera object which is placed in the center point of the landscape with specified all the necessary parameters (far and near clipping planes).