Capturing Screenshots and Frame Sequences
Video Grabber is a UnigineEditor tool for high-quality capturing of screenshots and frame sequences. Frame sequences are captured in a special non-real-time mode, allowing to get any fixed FPS even on a low-end hardware. In comparison with traditional CPU-based offline rendering, this tool allows much faster rendering thanks to GPU acceleration.
Video Grabber supports capturing of screenshots with extremely high resolution: 4K or even 8K images can be taken with a regular monitor. Also Video Grabber supports the professional EXR format in addition to the standard TGA, JPG, PNG and PSD formats.
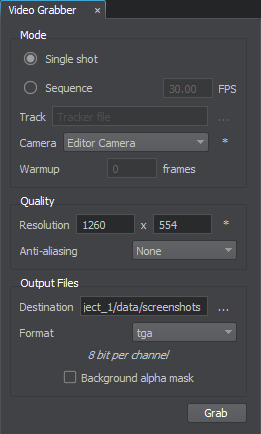
The captured screenshots can be processed by a special video utility to make a video file.
Video Grabber Settings#
The Video Grabber tool provides the settings described below.
Mode Settings#
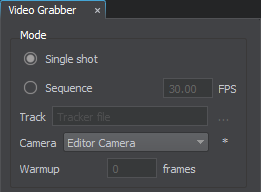
| Single shot | Take a single screenshot. |
|---|---|
| Sequence | Take a sequence of screenshots with the specified FPS according to the loaded *.track file. |
| FPS | The frame rate of the track animation to grab. This option is available only when the Sequence option is set. |
| Track | A path to a *.track file. This option is available only when the Sequence option is set. |
| Camera | Camera, the viewport of which should be captured. To update the list of available cameras, click  to the right of the Camera field. to the right of the Camera field. |
| Warmup | Warm up of the video grabber: the number of frames to skip before capturing the viewport. It is used to reduce visual artifacts. This option is available only when the Sequence option is set. |
Quality Settings#
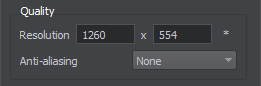
Output Files Settings#
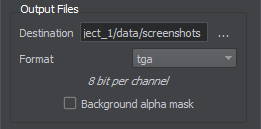
| Destination | A path to a folder, into which the screenshots will be saved. |
|---|---|
| Format | The output format:
|
| Background alpha mask | Toggles capturing of the transparent background of the scene on and off:
Notice
The option is available for all output formats except JPG. |
Grabbing Viewport#
To capture a screenshot with the Video Grabber tool:
