Setting Up Projections with AppEasyBlend Plugin
AppEasyBlend plugin allows you to render the UNIGINE-based application on multi-projector setups that are stored in the calibration files created via the Scalable Display Manager and set up via the EasyBlend SDK. The setup can have a complex shape, such as dome.
The plugin supports the fullwindow mode (when the application window is rendered without decorations).
You can toggle the AppEasyBlend plugin via the easyblend console command:
- To enable, use:Source code
easyblend 1 - To disable, use:Source code
easyblend 0
See Also#
Implementing Unigine Application with AppEasyBlend Support#
To use the AppEasyBlend plugin with UNIGINE, perform the following:
- Create a new project with AppEasyBlend support via UNIGINE SDK Browser: click Plugins, check the EasyBlend support (AppEasyBlend plugin) option in the form that opens and click Ok.
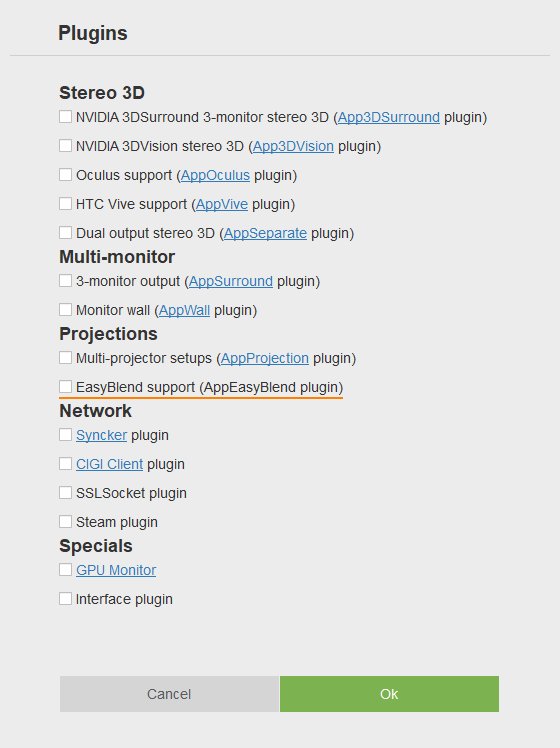 AppEasyBlend Plugin on Plugins PanelNoticeTo add AppEasyBlend support to the existing project, in UNIGINE SDK Browser, click Other Actions -> Configure Project -> Plugins -> EasyBlend support (AppEasyBlend plugin) -> Ok.
AppEasyBlend Plugin on Plugins PanelNoticeTo add AppEasyBlend support to the existing project, in UNIGINE SDK Browser, click Other Actions -> Configure Project -> Plugins -> EasyBlend support (AppEasyBlend plugin) -> Ok. - Implement your application.
- Launch the AppEasyBlend plugin on the application start-up.
Launching AppEasyBlend#
To launch the plugin, specify the extern_plugin command line option on the application start-up as follows:
main_x64d -extern_plugin AppEasyBlend -calibration_file "my.ol" -video_mode -1 -video_width 1024 -video_height 768Here:
- calibration_file option specifies a path (absolute) to an *.ol calibration file that stores projection settings.
If you run the application via UNIGINE SDK Browser, specify the command-line options given above in the Customize Run Options form.