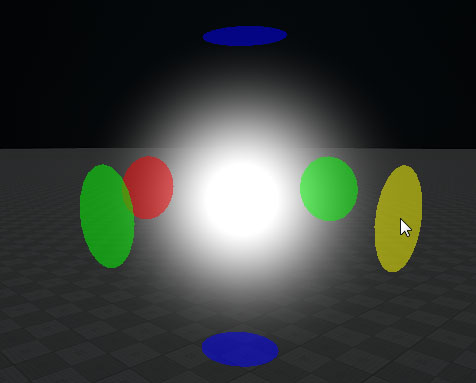Volume Sphere
Volume Sphere has adjustable radii along three axes, so it can take a shape of an ellipsoid. Volume Sphere is used to create:
- Fog haze or mist that hides objects behind it. If spheres with fog intersect, denser fog is created.
- Spheres of light around point light sources, for example, a bulb or a candle. These spheres are visible when the light illuminates dust and other particles floating in the air. A light material is always rendered as a regular sphere.

Volume Sphere with a light material around light sources
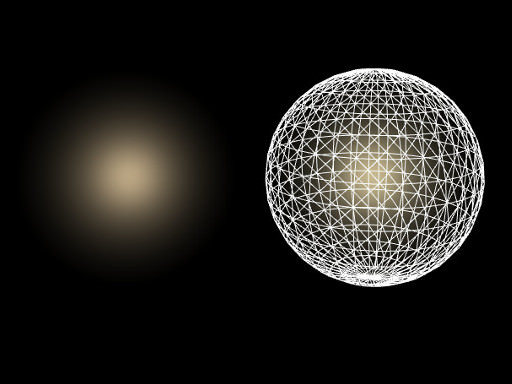
Volume Sphere with a fog material
See also#
- The ObjectVolumeSphere class to edit Volume Sphere objects via API
Creating a Volume Sphere Object#
To create a Volume Sphere object, perform the following steps:
-
On the Menu bar, click Create -> Volume -> Sphere.
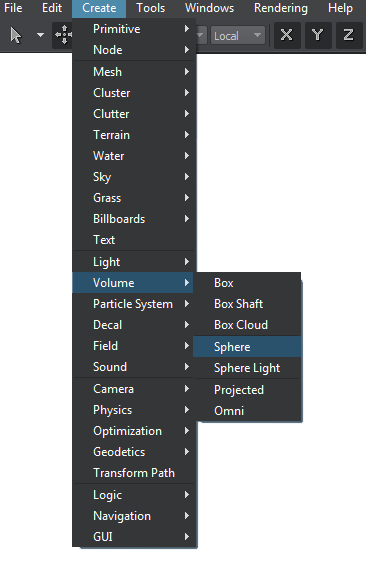
- Place the Volume Sphere object somewhere in the world.
- Specify the Volume Sphere object parameters.
Volume Sphere Parameters#
In the Volume Sphere section (Parameters window -> Node tab), you can adjust the following parameters of Volume Sphere:
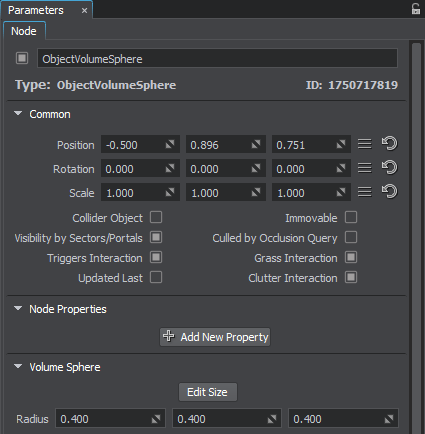
| Edit Size |
Toggles the editing mode for the Volume Sphere node. When enabled, Volume Sphere can be resized along the axes: each axis is highlighted with the colored circle. To change the radius along the axis, drag the corresponding circle.
|
|---|---|
| Radius |
Scale of Volume Sphere along X, Y, and Z axes respectively. Notice
If a volume_light material is assigned to Volume Sphere, it cannot be of an ellipsoid shape. Volume Sphere is rendered based only on the X-axis radius value. If its radii along Y or Z axes are smaller, then the object is cut along them. |
The information on this page is valid for UNIGINE 2.19.1 SDK.
Last update:
2024-12-13
Help improve this article
Was this article helpful?
(or select a word/phrase and press Ctrl+Enter)