Moving and Rotating an Object
The objects existing in the virtual world are often moving somewhere and rotating, in general, transforming. Each node has a transformation matrix that encodes its position, rotation, and scale in the world. If a node is a child of another node (part of its hierarchy), it has a transformation matrix associated with the parent (local). This is why the Node class has two different properties: Transform and WorldTransform, which handle local and world transformation matrices respectively.
The following code shows how basic node transformations are performed:
// move the node by X, Y, Z units along the corresponding axes
node.WorldPosition = node.WorldPosition + new vec3(X, Y, Z);
// move the node by one unit along the Y axis
node.WorldTranslate(0.0f, 1.0f, 0.0f);
// rotate the node around the axis (X, Y, Z) by the Alpha angle
node.SetWorldRotation(node.GetWorldRotation() * new quat(new vec3(X, Y, Z), Alpha));
// rotate the node around X, Y, and Z axes by the corresponding angle (angle_X, angle_Y, angle_Z)
node.SetWorldRotation(node.GetWorldRotation() * new quat(angle_X, angle_Y, angle_Z));
// rotate the node by 45 degrees along the Z axis
node.WorldRotate(0.0f, 0.0f, 45.0f);
// orient the node using a direction vector and a vector pointing upwards
node.SetWorldDirection(new vec3(0.5f, 0.5f, 0.0f), vec3.UP, MathLib.AXIS.Y);
// set the node scale to Scale_X, Scale_Y, Scale_Z along the corresponding axes
node.WorldScale = new vec3(Scale_X, Scale_Y, Scale_Z);
// set a new transformation matrix to scale the node 2 times along all axes,
// rotate it by 45 degrees around the Z-axis and move it by 1 unit along all axes
dmat4 transform = new dmat4(MathLib.Translate(1.0f, 1.0f, 1.0f)
* MathLib.Rotate(new quat(0.0f, 0.0f, 1.0f, 45.0f))
* MathLib.Scale(new vec3(2.0f)));
// set the node transformation matrix relative to its parent
node.Transform = transform;
// set the node transformation matrix relative to the world origin
node.WorldTransform = transform;Practice#
Let's add a fan to our scene and try to breathe life into it:
- Open the archviz/interior/fan folder in the Asset Browser, drag the fan asset fan.fbx to the scene and place it on the table near the bed.
-
Open the archviz/interior/fan/materials folder and drag the fan_body_mat_0 material to the fan body, and the fan_propeller_mat_0 material — to the blades.
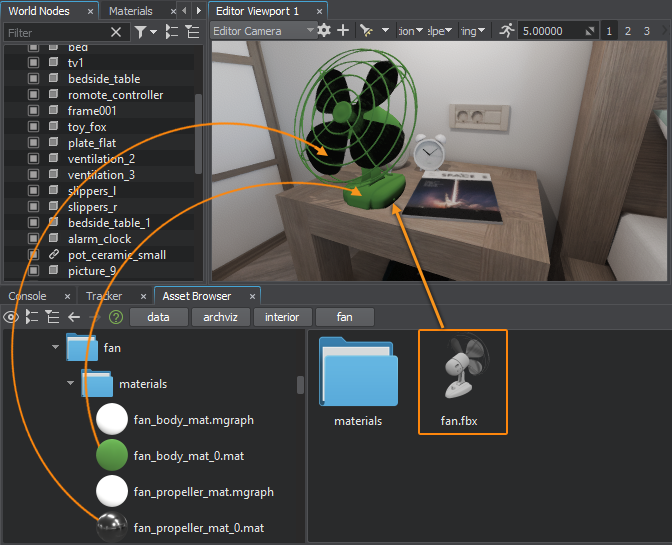
-
Now, let's write a component that will rotate its blades. Create a new component, name it Fan and write the following code:
Source code (C#)using System; using System.Collections; using System.Collections.Generic; using Unigine; [Component(PropertyGuid = "AUTOGENERATED_GUID")] // <-- identifier is generated automatically for a new component public class Fan : Component { public Node fan_node = null; public float speed = 10.0f; private void Update() { // if the fan blades node is not assigned, nothing happens if(!fan_node) return; // rotate the node with the specified speed fan_node.Rotate(0, speed, 0); } } -
Create NodeDummy, name it fan_rotator, and assign the Fan component to it. Customize the Fan component by dragging the fan_table_propeller node into the Fan Node field and setting the rotation speed of the blades.

- Let's add fan_rotator to the child nodes of fan_table, assign the Toggle component to the fan_table_switch node, and drag the fan_rotator node into the Control Node field.
- Now we can press Play and check the result.