PROJECT3: Third-Person Cross-Country Arcade Racing Game. Introduction
This project will let you learn how to create a simple offroad car driving arcade simulator.
Using the C# component system and the built-in physics system, we will create a controlled car that must drive a given track within the predefined time. We will also learn how to create the terrain for the game.
Creating a New Project Using a Template World#
While working on this project, we will use a set of ready-made assets included in the add-on, which we downloaded in Section 6.2.
- Create a new empty C# project. Open the SDK Browser, go to the My Projects tab, and click Create New.
- In the window that opens, be sure to select C# (.NET) from the API + IDE list and click Create New Project.
- Once the new project is created, it will appear on the My Projects tab. Click Open Editor under the created project to open it in UnigineEditor.
-
Once UnigineEditor is launched, a template world will open where we will start working. We will only need the ground_plane node in the static_content group for the test ground surface and sun node in the lighting group for the lighting source, all other content can be removed. You'll also won't need the bake_lighting and csharp_template template asset folders for this project.
NoticeThe first_person_controller node must be deleted from the world or disabled!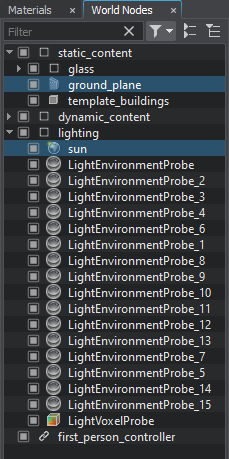
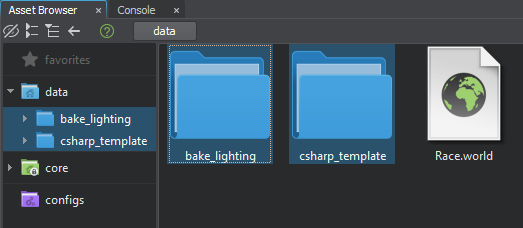
- Open the folder with the downloaded UNIGINE Course Projects add-on (this was done in Section 6.2).
- Drag the UPACKAGE file of the add-on to the data/ folder in the Asset Browser window.
- In the Package Manager window, select the data/race folder, click Import Package and wait for the import process to complete.