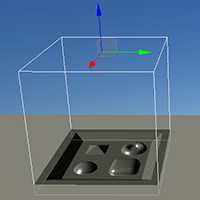Orthographic Decal
An orthographic decal is a decal projected onto a surface by means of orthographic projection.
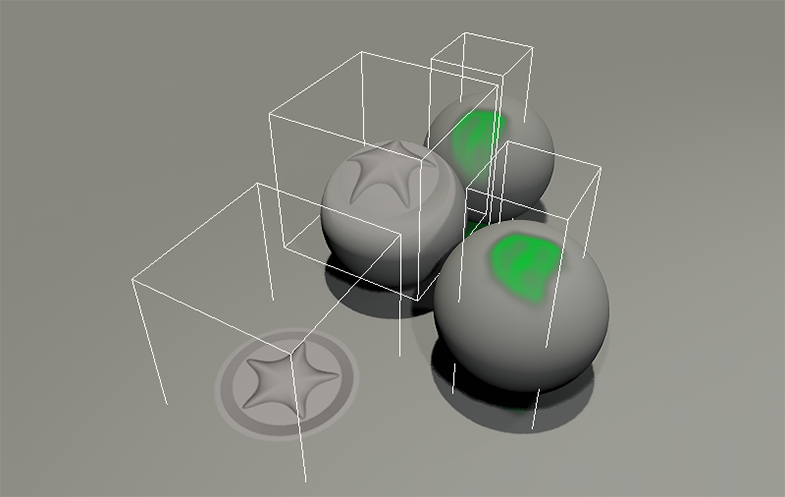
Orthographic projection is a form of parallel projection, where all the projection lines are orthogonal to the projection plane, resulting in every plane of the scene appearing in affine transformation on the viewing surface.
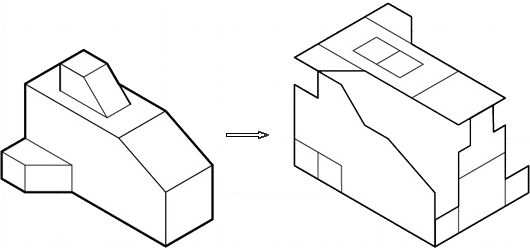
Orthographic decals are the most reliable ones as projected from a surface and cannot cause unexpected artifacts (as may perspective projected decals).
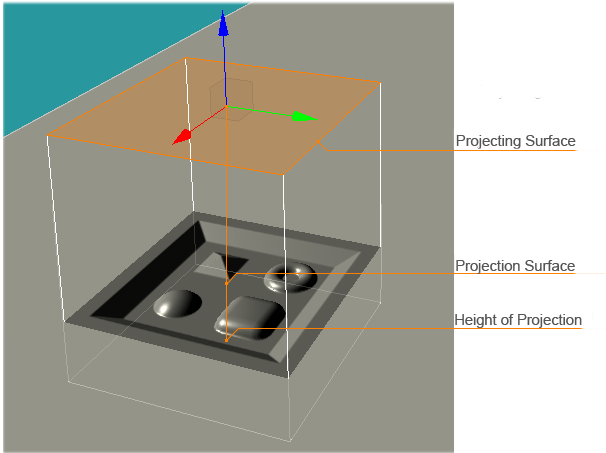
See Also
- A DecalOrtho class to edit orthographic decals via UnigineScript
- A decal_base material to be applied to the decal
- A set of samples located in the data/samples/decals/ directory:
- deferred_ortho_00
- deferred_ortho_01
- deferred_ortho_02
- deferred_ortho_03
- deferred_ortho_04
Creating an Orthographic Decal
To create an orthographic decal, perform the following:
- On the Menu bar, choose Create -> Decal -> Orthographic.
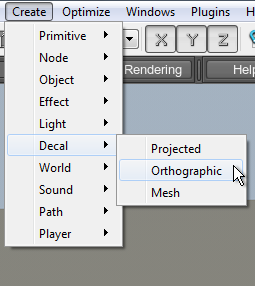
- Place the decal on the existing surface (for the decal to be projected, the projection box should intersect the surface) and specify the required settings:
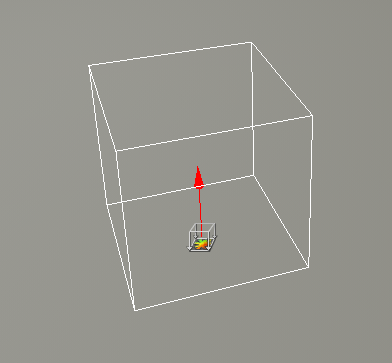 Placement of the Orthographic Decal
Placement of the Orthographic Decal
Editing an Orthographic Decal
In the Decal tab you can adjust the following parameters of the orthographic decal:
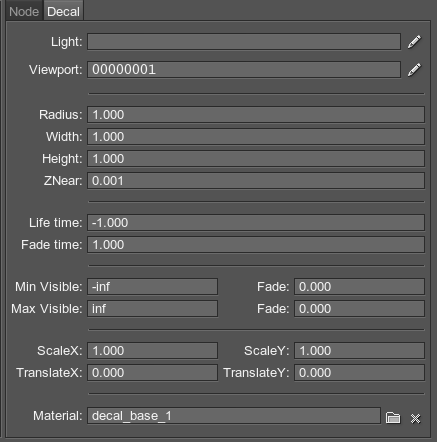
Setting Bit Masks
A viewport bit-mask is available for the decal:
| Viewport | A viewport mask, specifying if the decal can be seen in the camera's viewport. |
|---|
Projection Parameters
Parameters of the decal projection:
Life-time Parameters
Life-time and fade-out parameters:
| Life time | A time period during which the decal will be projected, in seconds. |
|---|---|
| Fade time | A time period during which the decal will fade away (after its life time exceeds), in seconds. |
Visibility Parameters
Parameters controlling decal's visibility depending on the distance:
| Min visible | A minimum visibility distance, starting at which the decal begins to fade in and then becomes completely visible, in units. |
|---|---|
| Fade | A minimum fade-in distance, across which the decal smoothly becomes visible due to the alpha fading. It is counted starting from the minimum visibility distance value, in units. |
| Max visible | A maximum visibility distance, starting at which the decal begins to fade out until becomes completely invisible, in units. |
|---|---|
| Fade | A maximum fade-out distance, across which the decal smoothly becomes invisible due to the alpha fading. It is counted starting from the maximum visibility distance value, in units. |
Texture Coordinates Transformation
Decal's texture coordinates transformation (a texture atlas can also be used):
| ScaleX | A texture scale along the X-axis. For example, by the scale of 2 the texture is repeated twice on one decal. |
|---|---|
| TranslateX | A texture offset along the X-axis. For example, by the offset of 0.5 along the X axis the texture is repositioned to the right (so that the edge of the texture is rendered in the center). |
| ScaleY | A texture scale along the Y-axis. |
|---|---|
| TranslateY | A texture scale along the Y-axis. |
Setting a Material
A material selection:
| Material | A new material of the decal. |
|---|