Контент в проектах
So, everything that can be moved with the help of our engine or somehow used in our project is considered content: characters, items, weapons, buildings, rooms, land and even the sky, as well as music, pictures, videos, all kinds of settings, texts, etc.Итак, все “движимое” при помощи нашего движка или так или иначе используемое в нашем проекте – это контент: персонажи, предметы, оружие, здания, помещения, земля и даже небо, а также музыка, картинки, видео, всевозможные настройки, тексты и т.п.
The unit of content in a project is an asset — a resource that can be used in your world or project. The resource can be obtained from a file created using some third-party software (3D model, audio file, image, etc.) or using UnigineEditor (node, material, lightmap, render settings, etc.).Единицей контента в проекте является ассет – ресурс, который можно использовать в вашем мире или проекте. Ресурс может быть получен из файла, созданного с использованием какого-либо стороннего ПО (3D-модель, аудиофайл, изображение и т.д.) или с помощью редактора UnigineEditor (нода, материал, карта освещения, настройки рендера, и др.).
Let's take a look at the main types of assets:Давайте рассмотрим основные типы ассетов:
-
Geometry and animation (*.fbx, *.mesh, *.anim). Mesh is a basic unit that consists of a set of polygons and is used to create the object's geometry. Some meshes can be animated, and in addition to polygons they have: a set of associated bones (skeleton or rig) with a sequence of bone positions specifying the object motion, or a set of "deformed" versions of the object (morph targets or blend shapes) defining a smooth change in its shape over time.Геометрия и анимация (.fbx, .mesh, .anim). Меш (сетка) – это базовая единица, которая состоит из набора многоугольников и используется для создания геометрии объектов. Некоторые меши могут быть анимированы, вдобавок к полигонам они имеют: набор связанных с ними костей (скелет или rig) с последовательностью положений костей, задающей движение объекта, либо набор «деформированных» версий объекта (morph targets или blend shapes), задающих плавное изменение его формы во времени.

-
Materials (*.mat, *.mgraph). Material defines how the surface to which it is assigned will look like — its interaction with light sources, reflection parameters, etc. The material asset is usually associated with several texture assets.Материалы (.mat, .mgraph). Материал определяет, как будет выглядеть поверхность, на которую он назначен: ее взаимодействие с источниками света, параметры отражения и т.д. Ассет материала обычно связан с несколькими текстурными ассетами.
-
Textures (*.png, *.tga, *.hdri). These are images that are typically used in materials. When a material is assigned to a surface, textures are either projected onto it directly (albedo) or used as masks (for example, to define transparent areas), in addition pixel values of a texture can be used for other calculations. Textures can also be used, for example, to simulate the environment (cube maps that are projected onto the cube walls from the inside) or as light filters on projected light sources. Textures are usually created using a third-party image editing application such as GIMP or Photoshop and then imported through Asset Browser. Some textures, such as rendering textures, are generated by the UNIGINE engine. Usually certain data are taken from the scene and converted into a texture to be used elsewhere.Текстуры (.png, .tga, .hdri). Это изображения, которые обычно используются в материалах. Когда материал назначается на поверхность, текстуры либо проецируются на нее непосредственно (albedo), либо используются в качестве масок (например, определять прозрачные области), кроме того значения пикселей текстуры могут использоваться для других вычислений. Текстуры также можно использовать, например, для имитации окружающей среды (кубические карты, которые проецируются на стенки куба изнутри) или как светофильтры на источниках света типа прожектор. Текстуры обычно создаются с помощью внешнего приложения для редактирования изображений, такого как GIMP или Photoshop, а затем импортируются через Asset Browser. Некоторые текстуры, такие как текстуры рендеринга, генерируются движком UNIGINE. Обычно берется некоторая информация из сцены и преобразуется в текстуру, которая будет использоваться в другом месте.
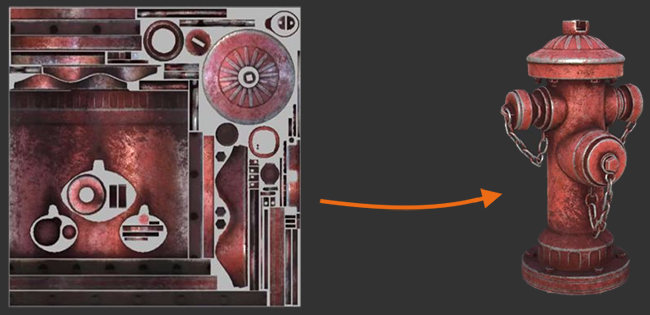
- Sound files (*.mp3, *.oga). These assets define the setting and extent of immersion: background music, footstep sounds, wind noise, etc.Звуковые файлы (.mp3, .oga). Эти ассеты определяют атмосферу и глубину погружения: от фоновой музыки, до звуков шагов, шума ветра и т.д.
- Video files (*.ogv). These assets can be used as a cinematic between different stages of gameplay, or, for example, to simulate a working TV in a room.Видеофайлы (.ogv). Такие ассеты могут использоваться в качестве кинематографических заставок между различными этапами игрового процесса, или, например использоваться для имитации работающего телевизора в комнате.
- Presets (*.render, *.physics, ...). This type of assets can be used to configure worlds in the project (settings for rendering, gravity, sound speed, volume, etc.). Предустановки (.render, .physics,...). Этот тип ассетов можно использовать для конфигурации миров в проекте (настройки рендеринга, гравитации, скорости звука, громкости и т.д.).
In addition, there are many more types of assets — scenes/worlds (*.world), nodes or their hierarchies (*.node), fonts (*.ttf), landscape maps (*.lmap), and many other things you will get acquainted with while working with UNIGINE. Кроме этого есть еще множество типов ассетов – это и сцены/миры (*.world), и ноды или целые их иерархии (*.node), и шрифты (*.ttf), и карты ландшафта (*.lmap), и много чего еще, с чем вы познакомитесь в процессе работы с UNIGINE.
The Asset System is designed to unify file management within a project and make it simple and intuitive.Ассет-Система призвана унифицировать управление файлами в рамках проекта и сделать его простым и интуитивно понятным.
Each asset is represented by a pair: an asset file and a metadata file (*.meta, not displayed in the editor). The meta file stores auxiliary information and its GUID (globally unique identifier), which defines the path to the asset (i.e. its location in the project) and is used by the Asset System to store all links and dependencies between resources. Therefore, you don't have to worry that your material will lose a texture if you change its name or move it to a different folder.Каждый ассет представлен парой: файл ассета и файл метаданных (*.meta, в редакторе он не виден). В мета-файле хранится вспомогательная информация и его уникальный идентификатор GUID (globally unique identifier), который определяет путь к ассету (т.е. его расположение в проекте) и используется Ассет-Системой для сохранения всех связей и зависимостей между ресурсами. Поэтому, вам не нужно беспокоиться о том, что ваш материал потеряет текстуру, если изменится ее имя или вы переместите ее в другую папку.
Another important feature of the Asset System is real-time tracking of changes: the system registers the moment when changes are saved to a file (for example, when editing a texture in third-party software) and re-imports it if necessary.Еще одна важная особенность Ассет-Системы – отслеживание изменений в реальном времени, система зафиксирует момент сохранения изменений в файл (например, при редактировании текстуры в стороннем ПО) и при необходимости повторно импортирует его.
It is fine to work with assets in the Editor, but the Engine at runtime won't always use directly the asset files that we deal with in the Editor. The point is that the Engine doesn't know anything about the internal structure of most of them — it has its own specific limited set of file formats that it can work with (*.mesh, *.node, *.prop, *.texture), and doesn't know about other, third-party ones (*.fbx, *.3ds, *.psd).С ассетами хорошо и удобно работать в Редакторе, но Движок во время выполнения (или, как его еще называют, runtime) далеко не всегда использует непосредственно те самые файлы ассетов, с которыми мы имеем дело в Редакторе. Дело в том, что о внутренней структуре многих из них он (Движок) ничего не знает – у него есть свой конкретный ограниченный набор форматов файлов, с которыми он может работать (*.mesh, *.node, *.prop, *.texture), а про другие, сторонние, (*.fbx, *.3ds, *.psd) он вообще не в курсе.
For all such non-native files (e.g. *.fbx, *.obj, *.hdr, etc.), the Editor automatically generates corresponding files in its own format, which are used by the Engine at runtime. This operation is called import, and such files are called runtimes.Для всех таких “неродных” файлов (например, *.fbx, *.obj, *.hdr, и т.д.) Редактор автоматически генерирует соответствующие файлы в собственном формате, которые и будут использоваться Движком во время выполнения. Эта операция называется импорт, а такие файлы называются файлами времени выполнения (runtimes).
Thus, depending on the relationship between assets and the Engine, assets can be divided into two categories:Итак, по принципу отношения к Движку ассеты можно разделить на две категории:
- Native – files in UNIGINE's own native format, no runtime files are created for them. Such an asset is deemed and used as an executable file, and will be included in the final build of the application "as is".Нативные – файлы в собственном “родном” формате UNIGINE, для них runtime-файлы не создаются. Сам такой ассет будет рассматриваться и использоваться как исполняемый файл, а также будет включен в финальную сборку приложения «как есть».
- Non-Native – files in any third-party format, which have been created and originally used not in UNIGINE. For some of these assets, the Editor will generate corresponding runtime files in the data/.runtimes folder, and it's actually these files (not the asset itself) that will be included in the final build of the application.Ненативные – это файлы в каком-либо из сторонних форматов, придуманных и изначально использованных не в UNIGINE. Для некоторых из таких ассетов в папке data/.runtimes Редактор сгенерирует соответствующие runtime-файлы и именно они (а не сам ассет) и попадут в финальную сборку приложения.
The Container Asset is a special case of non-native asset — for such assets several runtime files are created (for example, the FBX asset can create *.node, *.mesh, *.mat, etc.).Частным случаем ненативного ассета является контейнер-ассет – для таких ассетов создается несколько runtime-файлов (например, FBX-ассет может создавать файлы *.node, *.mesh, *.mat и т.д.).
All assets are stored in the data folder of your project.Все ассеты хранятся в папке data вашего проекта.
Dependencies between assetsЗависимости между ассетами#
As already mentioned, a texture asset can be used in a material asset, which in turn can be used by an object stored in a node asset, and an FBX asset container can create multiple files (mesh asset, material asset, etc.) when imported. These are all links between assets — a link means that an asset is either used as part of a more complex asset, or is itself made up of a number of assets. As already mentioned, assets are linked using GUIDs.Как мы говорили ранее, ассет текстуры может быть использован в ассете материала, который в свою очередь может использоваться объектом, сохраненным в node-ассет, а ассет-контейнер FBX при импорте может породить несколько файлов (mesh-ассет, ассет материала и т.д.). Все это связи между ассетами – связь означает, что ассет либо используется как часть более сложного ассета, либо сам состоит из ряда ассетов. Связываются ассеты, как мы уже говорили, при помощи GUID-ов.
To find out what connections an asset has, right-click on it in the Asset Browser and choose Show Assets Using This One or Show Assets Used from the context menu, and to find the runtime file created for the asset, choose Show Runtime in Explorer.Чтобы узнать, в каких связях участвует ассет, щелкните по нему в Asset Browser правой кнопкой мыши и выберите в контекстном меню, Show Assets Using This One или Show Assets Used, а чтобы найти runtime-файл, созданный для ассета – выберите Show Runtime in Explorer.
You can also use the assets_info and assets_list console commands to view information about assets and runtime files.Также для просмотра информации об ассетах и runtime-файлах можно использовать консольные команды assets_info и assets_list.
Import settingsНастройки импорта#
Not all content for your UNIGINE project can be created in UnigineEditor. Most assets are created using third-party digital content creation tools such as 3ds Max, Maya, Photoshop, and others. These are all non-native assets, which, as we mentioned earlier, must be imported before they can be used. For each of the imported asset types, the Editor will automatically offer you an appropriate set of customizable import settings that determine the appearance and behavior of the assets. These settings are displayed in the window that appears when you import an asset.Не весь контент для вашего проекта UNIGINE можно создать в UnigineEditor. Большинство ассетов создается с использованием сторонних инструментов создания цифрового контента, таких как 3ds Max, Maya, Photoshop и других. Все это ненативные ассеты, которые, как мы уже говорили ранее, должны пройти процедуру импорта прежде, чем их можно будет использовать. Для каждого из импортируемых типов ассетов Редактор автоматически предложит вам соответствующий набор настраиваемых параметров импорта, которые определяют внешний вид и поведение ассетов. Эти настройки отображаются в окне, которое появляется при импорте ассета.

For example, import settings for an image allow selecting the texture type, image format, size, etc. Import settings for an FBX file allow you to customize the scale, decide whether you will import materials and light sources or use animations available in the file. For some types of assets (for example, textures), you can specify whether to use it "as is" (e.g. HDR textures, so as to avoid quality loss during conversion) or to generate a runtime file for it.Например, настройки импорта для изображения позволят вам выбрать тип текстуры, формат изображения, размер и т.д. Настройки импорта для файла FBX позволяют настроить масштаб, решить, будете ли вы импортировать материалы и источники света или использовать анимацию, определенную в файле. Для некоторых типов ассетов (текстур, например) можно указать, использовать его «как есть» (например hdr-текстуру, чтобы не потерять качество при конвертировании) или сгенерировать для него runtime-файл.
If necessary, you can change the asset's import settings by selecting it in the Asset Browser and the available settings will appear in the Parameters window. After changing the import settings, click Apply to re-import the asset with the updated settings.При необходимости настройки импорта ассета можно изменить, для этого достаточно выбрать его в Asset Browser, и доступные настройки появятся в окне Parameters. После изменения настроек импорта нажмите Apply, чтобы повторно импортировать ассет с новыми настройками.
Preparing ContentПодготовка контента#
Preparing content for a game or another 3D application, unless it's a cube game, can be time-consuming and require additional knowledge and skills, and maybe more team members. Every engine has a community of developers who share their experience and ready-made resources, program code or content with each other, either for free or for money. UNIGINE has such a community and there is a marketplace — Add-On Store, where you can search for ready resources for your projects before you start making them yourself, it can save time and money, even taking into account the fact that some of the content on the marketplace is paid. That's what we're going to overview. Подготовка контента для игры или другого 3D-приложения, если это конечно не кубики, может занимать немало времени и потребовать дополнительных знаний и умений, а возможно и дополнительных членов в команду. У каждого движка есть сообщество разработчиков, которые делятся друг с другом опытом, а нередко и готовыми ресурсами, программным кодом или контентом, бесплатно или за деньги. Есть такое сообщество и у UNIGINE и есть площадка – Add-On Store, на которой стоит поискать готовые ресурсы для своих проектов прежде чем начинать делать их самостоятельно, это может сэкономить время и деньги, даже с учетом того, что часть контента на маркетплейсе платная. С ним мы и познакомимся.
Add-On Store as a source of ready-made assetsAdd-On Store, как источник готовых ассетов#
UNIGINE Add-On Store (aka https://store.unigine.com/) is a service that allows developers to share all kinds of add-ons for use in projects. An add-on is a container that can include content, program code, libraries, tools, and anything else that can be used in your UNIGINE project. It can be individual textures, materials, 3D models, components (C#/C++), scripts, content libraries, plugins for Editor or Engine, project templates, and even ready-made demo projects. Regardless of whether you are a programmer or a 3D artist, you can freely share or sell your creation with others, as well as find ready-made resources for your project (for free or at the price set by the creator). To work with the service, you simply need to be a member of the community (that is have an account at https://developer.unigine.com/).UNIGINE Add-On Store (aka https://store.unigine.com/) – это сервис, позволяющий разработчикам обмениваться всевозможными дополнениями для использования в проектах. Дополнение (или add-on) – это контейнер, который может содержать контент, программный код, библиотеки, инструменты и все, что можно использовать в вашем UNIGINE-проекте. Это могут быть отдельные текстуры, материалы, 3d-модели, компоненты (C#/C++), скрипты, библиотеки контента, плагины к редактору или движку, шаблоны проектов, и даже готовые демонстрационные проекты целиком. Вне зависимости от того, программист вы или 3D художник, вы можете безвозмездно поделиться с другими созданным вами или продать свое творение, а также найти здесь готовые ресурсы для своего проекта (бесплатно или заплатив установленную автором цену). Для работы с сервисом от вас требуется просто быть членом сообщества (т.е. иметь собственный аккаунт на https://developer.unigine.com/).
How do I find what I need?Как найти то, что нужно?#
Let's say you need a new texture, material, 3D model, editor plugin or something else when creating your project. The easiest thing to do is to go to the Add-On Store page at https://store.unigine.com/, authorize with your login and password, find and purchase an add-on with the required assets for your project from the list offered.Допустим, при создании своего проекта вам понадобилась новая текстура, материал, 3D модель, плагин к редактору или что-то еще. Самое простое – зайти на страницу Add-On Store https://store.unigine.com/, авторизоваться с использованием своего логина и пароля, найти и приобрести дополнение (add-on) с нужными ассетами для проекта из предложенного списка.

The home page displays a showcase of add-ons in the central area and a search tool on the right. Use the available tools to search for the required add-on:Стартовая страница отображает витрину дополнений в центральной области и инструментарий поиска справа. Для поиска нужного дополнения воспользуйтесь существующими инструментами:
- Selecting a category. All library add-ons are divided into categories depending the content type. These can be 3D models, plugins, textures, visual effects, etc. The category is determined by the author when creating an add-on — this is important for organizing the library and facilitating the search process for users.Выбор категории. Все дополнения библиотеки делятся на группы по содержанию – категории. Это могут быть 3D модели, плагины, текстуры, визуальные эффекты и тд. Принадлежность к той или иной категории определяется автором при создании дополнения – это необходимо для упорядочения библиотеки и помощи пользователям в поиске.
-
Using filters. Each add-on presented in the showcase has its own technical features: supported SDK version and edition, operating system. To find suitable add-ons, you need to select the appropriate settings in the filter panel during the search.Поиск по фильтрам. Каждое представленное на витрине дополнение имеет свои технические особенности: поддерживаемую версию и редакцию SDK, операционную систему. Чтобы найти подходящие дополнения, при поиске нужно выбрать соответствующие настройки в панели фильтров.
In addition to filters, you can also search by tag — a word that summarizes the content of the add-on and helps you find it quickly. Tags are added by authors when publishing the add-on.Внутри фильтров также можно использовать поиск по тегу – слову, кратко отражающему содержание дополнения и помогающее его быстро найти. Теги добавляют при публикации авторы.
- Using keywords. If the add-on you are looking for doesn't fit the criteria of the category/filter search, or if you know its exact name or the required object (e.g. the model included in the add-on), you can use the keyword search bar. Поиск по ключевому слову. Если дополнение, которое вы ищете, не подходит под критерии поиска по категориям/фильтрам, или вы знаете его точное название, или нужный вам объект (например, модель входящую в состав дополнения), можно воспользоваться строкой поиска по ключевому слову.
An add-on may have either of the following 4 statuses:У дополнений есть 4 статуса:
- Unavailable – the add-on cannot be purchased because its edition doesn't coincide with the one for which you have an activated license.Unavailable – дополнение нельзя приобрести по причине несоответствия редакции продукта, на который у вас активирована лицензия.
- Free – the add-on can be downloaded for free. It corresponds to your license.Free – дополнение можно скачать бесплатно. Оно соответствует вашей лицензии.
- Purchased – you have already purchased this add-on and it is available for download.Purchased – это дополнение вы ранее приобрели и его можно повторно скачать.
- Obtained – the add-on was purchased earlier by your colleagues and is automatically available for download for you as well.Obtained – дополнение было куплено ранее вашими коллегами и автоматически стало доступно для скачивания и вам.
To get the required add-on (paid or free, it doesn't matter), you need to add it to your shopping cart. To do this, click Add to Cart on the add-on page or  on its card.Чтобы заполучить желаемое дополнение (платное или бесплатное, не важно), его нужно добавить в корзину покупок. Для этого, нажмите Add to Cart на странице дополнения или
on its card.Чтобы заполучить желаемое дополнение (платное или бесплатное, не важно), его нужно добавить в корзину покупок. Для этого, нажмите Add to Cart на странице дополнения или  на его карточке.
на его карточке.

After adding the add-on to cart, the Add to Cart button will change to the inactive In Cart button. The add-on will be added to cart and you can continue searching for other add-ons if necessary. When you finish selecting the add-ons, click on the  button in the upper right corner of the screen to go to the generated shopping cart. The list of added add-ons will open. If necessary, you can remove an add-on from the cart by clicking
button in the upper right corner of the screen to go to the generated shopping cart. The list of added add-ons will open. If necessary, you can remove an add-on from the cart by clicking  in the corresponding line. To place an order, click Checkout — you will be redirected to the order page. For each free add-on, the Download button will be displayed in the corresponding line. These add-ons can already be downloaded to your computer. For paid add-ons, the order page will display the price and you will need to click the Pay order button to complete the payment. You will be redirected to the order payment page. Here you need to choose a convenient payment method, read about the rules and commissions, enter the required payment details and complete the procedure by clicking the Pay button. All purchased add-ons will be added to the list on the My Purchased Add-Ons page and can be downloaded by clicking Download. The completed order will be added to the My orders list with the Completed status.После добавления дополнения в корзину кнопка Add to Cart сменится на неактивную In Cart. Дополнение будет добавлено в корзину, а вы сможете продолжать поиск других дополнений при необходимости. По завершении выбора нужных дополнений для перехода в сформированную корзину покупок нажмите на кнопку
in the corresponding line. To place an order, click Checkout — you will be redirected to the order page. For each free add-on, the Download button will be displayed in the corresponding line. These add-ons can already be downloaded to your computer. For paid add-ons, the order page will display the price and you will need to click the Pay order button to complete the payment. You will be redirected to the order payment page. Here you need to choose a convenient payment method, read about the rules and commissions, enter the required payment details and complete the procedure by clicking the Pay button. All purchased add-ons will be added to the list on the My Purchased Add-Ons page and can be downloaded by clicking Download. The completed order will be added to the My orders list with the Completed status.После добавления дополнения в корзину кнопка Add to Cart сменится на неактивную In Cart. Дополнение будет добавлено в корзину, а вы сможете продолжать поиск других дополнений при необходимости. По завершении выбора нужных дополнений для перехода в сформированную корзину покупок нажмите на кнопку  в правом верхнем углу экрана. Откроется список добавленных дополнений. При необходимости вы можете удалить дополнение из корзины нажатием
в правом верхнем углу экрана. Откроется список добавленных дополнений. При необходимости вы можете удалить дополнение из корзины нажатием  в соответствующей строке. Для оформления заказа нажмите Checkout – вы будете перенаправлены на страницу заказа. Для каждого бесплатного дополнения, в соответствующей строке отобразится кнопка Download. Эти ассеты уже можно скачать на свой компьютер. Для платных ассетов на странице заказа отобразится стоимость, для завершения оплаты нужно нажать кнопку Pay order. Вы будете перенаправлены на страницу оплаты заказа. Здесь нужно выбрать удобный способ оплаты, ознакомиться с правилами и комиссиями, ввести необходимую для оплаты информацию платежной системы и завершить процедуру нажатием кнопки Pay. Все приобретенные дополнения добавятся в список на странице My Purchased Add-Ons и их можно будет скачать нажатием кнопки Download. Завершенный заказ добавится в список My orders со статусом Completed.
в соответствующей строке. Для оформления заказа нажмите Checkout – вы будете перенаправлены на страницу заказа. Для каждого бесплатного дополнения, в соответствующей строке отобразится кнопка Download. Эти ассеты уже можно скачать на свой компьютер. Для платных ассетов на странице заказа отобразится стоимость, для завершения оплаты нужно нажать кнопку Pay order. Вы будете перенаправлены на страницу оплаты заказа. Здесь нужно выбрать удобный способ оплаты, ознакомиться с правилами и комиссиями, ввести необходимую для оплаты информацию платежной системы и завершить процедуру нажатием кнопки Pay. Все приобретенные дополнения добавятся в список на странице My Purchased Add-Ons и их можно будет скачать нажатием кнопки Download. Завершенный заказ добавится в список My orders со статусом Completed.
Adding add-on content to a projectДобавление содержимого дополнения в проект#
To add a purchased add-on or some of its components to a project, do the following:Чтобы добавить приобретенное дополнение или какие-то его составляющие в проект сделайте следующее:
-
Open the add-on card on Add-On Store and download the *.upackage file to your local computer by clicking Download and selecting the required version of the add-on from the available versions.Откройте карточку дополнения на Add-On Store и загрузите *.upackage файл на локальный компьютер, нажав Download и выбрав нужную версию дополнения из доступных.

- After downloading, open the directory where the add-on file was downloaded.После скачивания откройте директорию, в которую был загружен файл дополнения.
-
Open the project in UnigineEditor and drag the *.upackage file of your add-on into the data/ folder directly in the Asset Browser window via UNIGINE Editor.Откройте проект в UnigineEditor и перетащите *.upackage файл вашего дополнения в папку data/ прямо в окне Asset Browser через UNIGINE Editor.

-
In the package manager window that opens, select what exactly you want to add to your project.Отобразится окно менеджера пакетов, в котором нужно будет выбрать, что именно вы хотите добавить в свой проект.
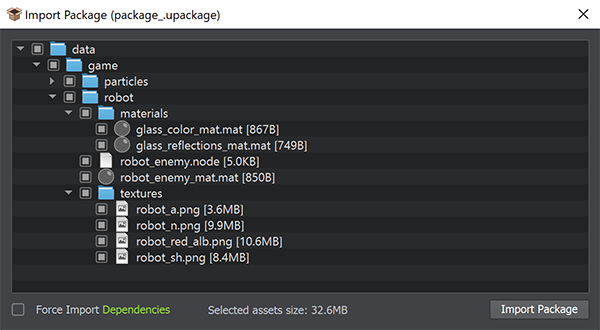 ПримечаниеIn order to force import all the assets that are used in the ones you have selected (e.g. textures used in the imported material, etc.), enable the Force Import Dependencies checkbox.Для того, чтобы принудительно импортировать все ассеты, которые используются в тех, что вы выбрали (например, текстуры, используемые в импортируемом материале и т.п.), установите галочку Force Import Dependencies.
ПримечаниеIn order to force import all the assets that are used in the ones you have selected (e.g. textures used in the imported material, etc.), enable the Force Import Dependencies checkbox.Для того, чтобы принудительно импортировать все ассеты, которые используются в тех, что вы выбрали (например, текстуры, используемые в импортируемом материале и т.п.), установите галочку Force Import Dependencies. After selecting the requried files, click Import Package and wait for the import process to complete. The progress will be displayed in the following window:После выбора нужных файлов щелкните Import Package и дождитесь завершения процесса импорта, о ходе которого вас проинформирует следующее окно:
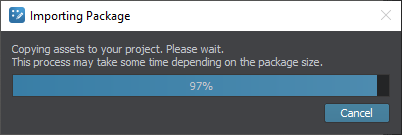
-
As soon as the import process is completed successfully, you'll see the corresponding message, and the imported assets and files can be used in the project like any other project assets.После успешного импорта, вы увидите соответствующее сообщение, а импортированные ассеты и файлы можно будет использовать в проекте как и любые другие.
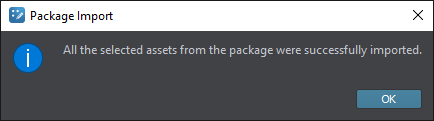
Helpful Tools and ResourcesПолезные инструменты и ресурсы#
Naturally, Add-On Store may not offer everything you need, so you are likely to deal with some modeling, texture creation, sound recording, and so on. We've compiled for you a list of third-party software and resource libraries that could prove useful.В Add-On Store, конечно, есть не все, поэтому вполне вероятно, что вам все же придется заняться моделированием, созданием текстур, звукозаписью и так далее. Ниже мы собрали для вас список стороннего программного обеспечения и библиотек ресурсов, который может быть полезным в этом нелегком деле.
ToolsИнструменты#
-
MagicaVoxel – a program for creating three-dimensional objects using the voxel graphics concept (a voxel is an analog of a two-dimensional pixel, but in three-dimensional space).MagicaVoxel – программа для создания трехмерных объектов в концепции воксельной графики (воксел – аналог двумерного пиксела в трёхмерном пространстве).
-
Qubicle – a professional voxel editor that makes it easy to create charming block-style 3D models.Qubicle – профессиональный редактор вокселей, который позволяет легко создавать очаровательные 3D-модели с уникальным блочным стилем.
-
Blender 3D – feature-rich professional software for creating and editing 3D graphics. The program is distributed for free and small in size. In addition, it has a lot of tutorials.Blender 3D – многофункциональный профессиональный софт для создания и редактирования трехмерной графики. Программа распространяется бесплатно и мало весит. Кроме того, по ней есть множество обучающих материалов, в том числе и на русском.
-
3ds Max – 3D modeling, animation, and rendering software created and developed for games and design visualization.3ds Max – это программное обеспечение для 3D-моделирования, анимации и рендеринга, созданное и разработанное для игр и визуализации дизайна.
-
Maya – software for 3D modeling, model rendering and 3D animation. It provides more advanced character modeling and model animation tools.Maya – программа для трехмерного компьютерного моделирования, визуализации моделей и компьютерной 3D-анимации. Функции моделирования персонажей и анимирования модели здесь более продвинуты.
-
Substance 3D Painter – software for working with materials and quick texturing of 3D models, using the layer-based approach similar to Photoshop.Substance 3D Painter – программа для работы с материалами и быстрого текстурирования 3D-моделей, в котором всё устроено как в Photoshop — на основе слоёв.
-
Substance 3D Designer – an application designed to create 2D textures, materials, filters, and 3D models in the node editor.Substance 3D Designer – это приложение, предназначенное для создания 2D-текстур, материалов, фильтров и 3D-моделей в нодовом редакторе.
-
3DCoat – one of the most advanced applications for 3D model creation, allowing you to solve a range of tasks within the asset creation pipeline, such as sculpting, retopology, UV unwrap, PBR texture painting, and rendering.3DCoat – одно из самых передовых приложений для создания 3D-моделей, позволяющее решать целый комплекс задач в рамках конвейера создания ассетов, к которым относятся скульптинг, ретопология, UV-редактирование, рисование PBR-текстур и рендеринг.
-
ZBrush – a program simulating the sculpting process along with real-time rendering, which makes it different from other similar software.ZBrush – программа имитирующая процесс «лепки» моделей и их рендеринга в реальном времени, что отличает ее от аналогов.
-
NVIDIA Texture Tools – an Adobe Photoshop plugin for processing compressed textures. This plugin allows creating cubemaps or cube textures, generate normal maps from height maps using NVIDIA Normal Map Filter.NVIDIA Texture Tools – плагин для Adobe Photoshop позволяющий работать со сжатыми текстурами. Также этот плагин даёт возможность создавать кубические карты или кубические текстуры Cubemaps, генерировать карты нормалей из карт высот, посредством NVIDIA Normal Map Filter.
-
SSBump Generator – a normal and height maps generator, which also allows you to add an ambient occlusion map to the image.SSBump Generator – генератор карт нормалей и высот, который также позволяет добавлять карту затенения (ambient occlusion) к изображению.
-
Smartnormal – an online application that creates normal maps using the inverted red (R) channel (with support for images up to 8K and the possibility to save the result uncompressed).Smartnormal – онлайн-приложение, которое создаёт карты нормалей с помощью инвертированного красного (R) канала (с поддержкой изображений до 8К и возможностью сохранения результата в несжатом виде).
-
CrazyBump – an application that allows creating normal maps, reflection maps, shading maps, displacement maps with advanced customizations for each map.CrazyBump – это приложение, позволяющее создавать карты нормалей, карты отражения, карты затенения, карты смещения с расширенными настройками для каждой из карт.
Assets for your projects:Ассеты для ваших проектов:#
-
Poly Haven – a vast collection of free 3D models in FBX and Blend formats, textures and HDRI images with a CC0 license.Poly Haven – большая библиотека бесплатных 3D-моделей в форматах FBX и Blend, текстур и HDRI-изображений (лицензия CC0).
-
Blend Swap — a library of free models for Blender 3D, many of which have a CC0 license.Blend Swap - библиотека бесплатных моделей для Blender 3D. Многие с лицензией CC0.
-
TurboSquid – a massive collection of 3D models (including numerous free ones) that can be filtered by polygon count, license, skeletal animation, etc.TurboSquid – огромная коллекция 3D-моделей (включая большое количество бесплатных) с возможностью фильтрации по количество полигонов, лицензиям, скелетной анимации и т.д.
-
textures.com – a vast collection of textures for various cases.textures.com – огромный ресурс с текстурами на все случаи жизни.
-
CC0 Textures – a large library of free textures and images that you can use in your projects (CC0 license).CC0 Textures – большая библиотека бесплатных текстур и изображений, которые можно использовать в своих проектах (лицензия CC0).
-
Texture Haven – a large library containing various free textures (CC0 license).Texture Haven – еще одна большая библиотека разнообразных бесплатных текстур (лицензия CC0).
-
Freesound – a large library of sounds for all cases from a running engine to applause.Freesound – большая бесплатная библиотека звуков на все случаи жизни, от работы двигателя до аплодисментов.
-
INCOMPETECH — a vast collection of free music of various genres.INCOMPETECH – ресурс с бесплатной музыкой разных жанров.
Информация, представленная на данной странице, актуальна для версии UNIGINE 2.19.1 SDK.
