Switching From the Previous Version of the Editor
This article contains answers to typical questions arising when switching from the previous version of the UnigineEditor.
How Do I Import a Resource Into My Project? What Is an Asset?
Q: When creating a MeshStatic or a MeshDynamic object I can't specify the mesh I want to use, I can't see my file system. How do I find my content? And what is an "asset"?
A: In the previous version of the Editor, you had to browse for any desired resource located somewhere within your computer's filesystem. The current version will only let you select an already imported resource within the filesystem of your project. Thus, you should import the resources into the Asset Browser first; then you will be able to use them in your project.
Asset is the "unit of work", representing any item that can be used in your world or project. It links a resource of your project with the contents of a certain file, regardless of its name and location within the project. So, thanks to assets you don’t have to worry that your material will lose a texture when you change its name. All links and dependencies between the resources of your project will be preserved.
Learn more about the Assets Workflow.
How Changes to Source Files Are Tracked?
Q: I had imported a 3D model via the Asset Browser and placed it in the world. Then I made some changes to the source file, but nothing has changed in the project. Where am I wrong?
A: When using the concept of Asset you should know that when you import a resource via the Asset Browser, its copy is created in the data folder of your project. There will be no link to the original source file.
Thus, you should either directly edit the file stored in the data folder of your project or edit the original source file and then reimport it.
What Are the GUIDs?
Q: What are the GUIDs and what are they intended for? Why not to use simple names which are way more comfortable?
A: GUID is a globally unique identifier which defines a path to an asset file (i.e., location of the asset in the project). GUIDs make it possible to abstract from file names (which can be the same in different folders). You can move your assets freely within the project, or rename them, without being afraid of breaking links and dependencies between the resources.
Drag-and-Drop? Where Can I Use It?
Q: What about the drag-and-drop feature? Where Can I Use It?
A: You can use drag-and-drop in the following cases:
- Importing Assets
Action: drag a file from the file manager to the Asset Browser. -
Set the values of certain parameters
Action: drag a material or a property from the hierarchy window, or an asset from the Asset Browser directly to the corresponding input field in the Parameters window. For example, you can set the Albedo texture with a texture asset. - Create a node from an asset
Action: drag the asset from the Asset Browser to either the Scene Viewport or the World Hierarchy window. - Assign a material to a surface
Action: drag the material asset onto the target surface of an object in the Scene Viewport. - Assign a property to a surface
Action: drag the property asset onto the target surface of an object in the Scene Viewport. - Manage the nodes, materials and properties hierarchies
Action: drag a node, material, or property to the desired position in the hierarchy window. - Create a node reference from a node
Action: drag the node to the Asset Browser window, a corresponding Node Reference will be created.
How Do I Change Rendering Mode?
Q: How do I set up the current rendering mode? Where is the Rendering Mode Panel?
A: All the options of the Rendering Mode Panel you knew, as well as a plenty of new ones, are available in the Rendering menu.
Hierarchy Management: Where Are the Buttons?
Q: How do I manage materials or nodes hierarchy as there are no more control buttons at the top of hierarchy windows?
A: Some of the buttons are still there, but hierarchy management was improved and became more intuitive.
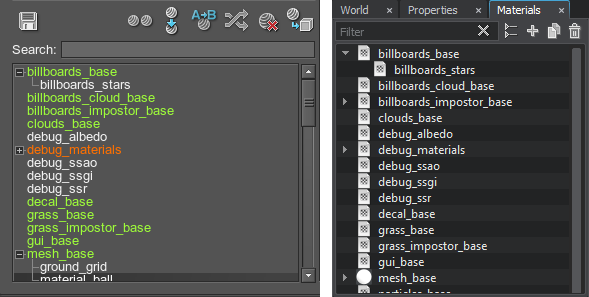
To learn more about hierarchy management, see Organizing Nodes and Organizing Materials articles.
How Do I Change Parameters Of Materials, Nodes and Properties?
Q: How can I change settings of materials, nodes and properties? I can see only the hierarchies, where are the parameters?
A: The previous version of the Editor displayed the parameters of nodes, materials, and properties in the same window as their hierarchy. In the current version of the Editor, you'll find three separate hierarchy windows (World, Materials, and Properties) and a new multi-purpose Parameters window. This window is context-dependent and displays all available parameters for an object, selected either in one of the hierarchy windows, or in the Scene Viewport. This window also displays the parameters for assets selected in the Asset Browser.
What About the Lock in the Parameters Window?
Q: Why does the Parameters window have a lock icon?
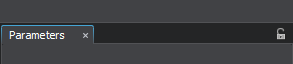
A: As the Parameters window is context-dependent, its contents change depending on the currently selected object. If you lock a Parameters window, it will display the parameters of the same object, regardless of the current selection.
You can open several Parameters windows, and use a lock to make each of them display the parameters of a separate object. Thus, you will be able to view or edit the parameters of different objects at the same time.
How Many Viewports Can I Use?
Q: I could use up to 4 viewport windows simultaneously in the previous version of the Editor. What is the maximum number of viewports for the Editor now?
A: There are two types of viewports in the Editor now: Scene and Engine. There is only one Engine Viewport, while the number of Scene Viewports is not limited.
Is It Possible to Make Changes While the Application Is Running?
Q: Is it possible to make quick changes while my UNIGINE application is running?
A: Sure. Simply open the console and type "editor2_load". The Editor will be loaded, and you will be able to make your changes.
Rendering, Physics and Other Settings: Where Are They?
Q: Where can I find Rendering, Sound, Physics, Controls settings?
A: All these settings are now gathered in one place for your convenience. You can access them via the Windows -> Settings menu.
Where are the Plugins?
Q: Where are the plugins for the Editor?
A: Unfortunately, there are no supported plug-ins for the Editor 2 yet. But we plan to add them in 2.8!