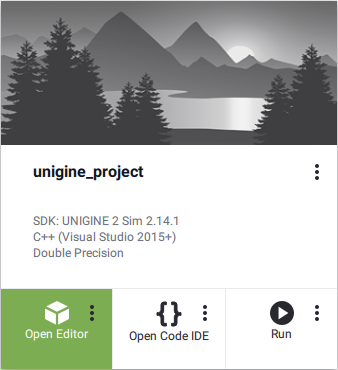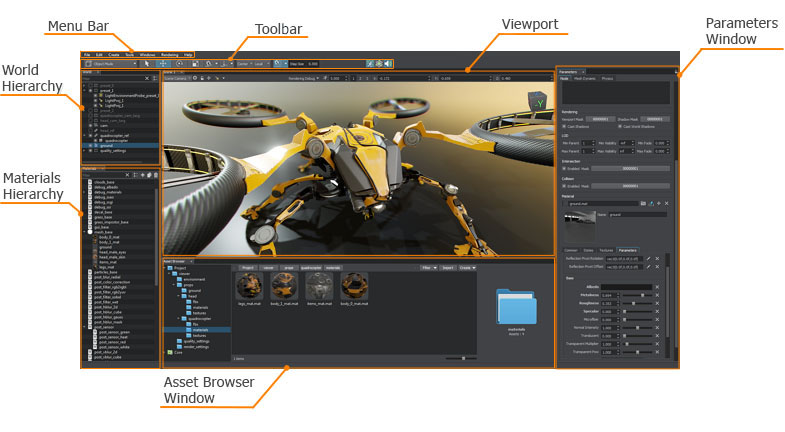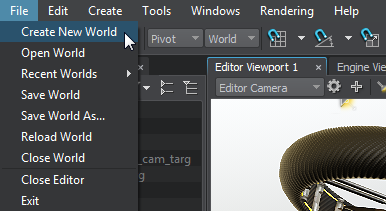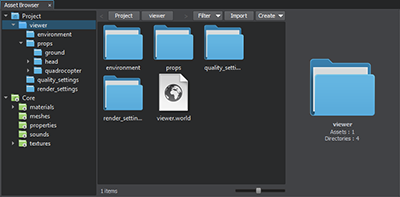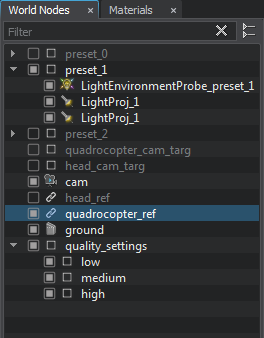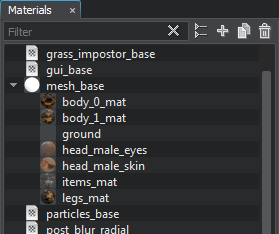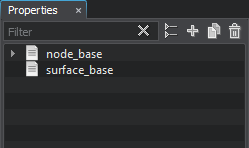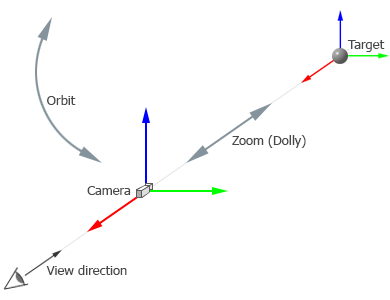Знакомство с редактором UnigineEditor
You’ll create and edit virtual worlds for UNIGINE applications in an editor called UnigineEditor. It uses the concept of assets and offers all the necessary functionality for viewing and modifying virtual worlds. In UnigineEditor, you can easily add, transform, and edit built-in objects, materials, and other elements while also adjusting their parameters and global settings.Создавать и редактировать виртуальные миры для UNIGINE-приложений вы будете в редакторе, который называется UnigineEditor. Он построен на основе концепции ассетов и предоставляет весь базовый функционал, позволяя легко просматривать и изменять виртуальные миры путем добавления, преобразования и редактирования встроенных объектов, материалов, и других элементов, изменения их параметров и глобальных настроек.
To launch UnigineEditor for your project find it on the My Projects tab in SDK Browser and click Open Editor:Чтобы запустить UnigineEditor для вашего проекта найдите его на вкладке My Projects в SDK Browser и щелкните Open Editor:
The main window of UnigineEditor consists of tabbed windows that can be easily rearranged, grouped, detached, and pinned. The layout of the user interface can be customized to suit your preferences or specific work requirements. The default layout, which is shown below, provides quick access to the most commonly used windows.Главное окно UnigineEditor состоит из окон с вкладками, которые можно легко переупорядочивать, группировать, отсоединять и закреплять. Раскладку пользовательского интерфейса можно настроить в соответствии со своими предпочтениями или конкретным типом работы. Раскладка по умолчанию (показанная ниже) обеспечивает доступ к наиболее часто используемым окнам.
A brief description of the main windows:Коротко об основных окнах:
| Главное меню | |
|---|---|
|
Provides access to common panels and commands that are used when creating virtual worlds. It has a set of options that allow you to:Обеспечивает доступ к общим панелям и командам, которые используются при создании виртуальных миров. В нем есть набор опций, которые позволяют:
|
|
| Панель инструментов | |
|
The toolbar provides access to the most commonly used work functions:Панель инструментов обеспечивает доступ к наиболее часто используемым рабочим функциям:
|
|
| Asset Browser | |
|
A tool used to organize content in your project. The Asset system maintains all relationships and dependencies between resources when you edit, rename, or move them within a project. It allows you to:Инструмент, используемый для организации контента в вашем проекте. Система ассетов сохраняет все связи и зависимости между ресурсами, когда вы редактируете, переименовываете или перемещаете их в рамках проекта. Он позволяет вам:
|
|
| Мировая иерархия | |
|
The World Nodes window is a convenient tool for working with the hierarchy of objects present in the scene. It allows you to:Окно World Nodes – удобный инструмент для работы с иерархией объектов, присутствующих в сцене. Оно позволяет:
|
|
| Иерархия материалов | |
|
The Materials window is used to organize and modify UNIGINE materials. It allows you to:Окно Materials служит для организации и изменения UNIGINE материалов. Оно позволяет:
|
|
| Иерархия свойств | |
|
The Properties window is used to modify and organize properties (sets of configurable parameters) and components. It allows you to:Окно Properties используется для изменения и организации свойств (наборов настраиваемых параметров) и компонент. Оно позволяет:
|
|
Scene NavigationНавигация по сцене#
UnigineEditor has a set of controls used to move around the scene and control the camera behavior, they can be found in the Controls section of the Settings window.В UnigineEditor есть набор элементов управления, используемых для перемещения по сцене и контроля поведения камеры, их можно найти в разделе Controls окна Settings.
You can freely move around the scene: move the camera, change the direction (horizontally and vertically), move the camera in a plane perpendicular to the view direction, and zoom in/out.Вы можете свободно перемещаться по сцене: двигать камеру, изменять направление (по горизонтали и вертикали), перемещать камеру в перпендикулярной направлению взгляда плоскости, а также приближать/отдалять ее.
Movements can also be linked to a reference point, which can be set by focusing the camera on a selected object or group of objects. In this case, you can rotate the camera and control zooming in/out relative to the current focus (when the focus is off, the reference point coincides with the camera position).Перемещения можно также привязать к опорной точке, установить которую можно, фокусируя камеру на выбранном объекте или группе объектов. В этом случае можно будет вращать камеру и управлять приближением/удалением относительно текущего фокуса (при отключении фокуса, опорная точка совпадает с положением камеры).
In addition to common terms (e.g. Move Left, Move Up, etc.), the following terms are used in the Editor:Помимо общепринятых терминов (например, «Переместить влево», «Переместить вверх» и т.д.) в Редакторе используются следующие термины:
- Pivot means to change the yaw/pitch angle to rotate the camera around the vertical/horizontal axis respectively.Поворот означает изменение угла рыскания / тангажа для поворота камеры вокруг вертикальной / горизонтальной оси соответственно.
- Tracking (Crab) means moving the camera in a plane perpendicular to the direction of view.Трекинг (Crab) означает перемещение камеры в плоскости, перпендикулярной направлению взгляда.
- Orbit means rotation around the target point.Orbit означает вращение вокруг целевой точки.
- Zoom (Dolly) means bringing the camera closer to or away from the target point so that the camera cannot continue zooming when it reaches the target point.Zoom (Dolly) означает приближение камеры к целевой точки или от нее, чтобы камера не могла продолжать увеличивать масштаб, когда она достигает целевой точки.
The basic navigation controls in the editor are shown below:Основные элементы управления навигацией в редакторе показаны ниже:
|
Navigation controls used to move the camera freely around the sceneЭлементы управления навигацией, используемые для свободного перемещения камеры по сцене |
Additional navigation controls used to move the camera relative to the focus pointДополнительные элементы управления навигацией, используемые для перемещения камеры относительно точки фокуса |
To focus the camera on the selected object (group of objects), press F, and to de-focus the camera, press G.Чтобы сфокусировать камеру на выбранном объекте(группе объектов) нажмите F, а чтобы снять фокус – нажмите G.
When you focus the camera on a group of subjects, you must set the pivot point (see the pivot point switch) in the main menu:Когда вы фокусируете камеру на группе объектов, вы должны установить точку поворота (см. Переключатель точки поворота) в главном меню:
-
If you select Center (
 ), the pivot point will be set to the center of the selection.При выборе Center (
), the pivot point will be set to the center of the selection.При выборе Center ( ), the pivot point will be set to the center of the selection.
), the pivot point will be set to the center of the selection.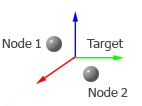
-
If you select Pivot (
 ), the reference point will be set to the last selected object (Node 2 in the figure).При выборе Pivot (
), the reference point will be set to the last selected object (Node 2 in the figure).При выборе Pivot ( ), в качестве опорной точки будет установлен последний выбранный объект (на рисунке – Node 2).
), в качестве опорной точки будет установлен последний выбранный объект (на рисунке – Node 2).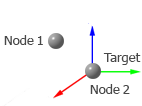 The Pivot button is active; Node 2 is the last selected nodeКнопка Pivot активна; последней выбрана нода Node 2.
The Pivot button is active; Node 2 is the last selected nodeКнопка Pivot активна; последней выбрана нода Node 2.
When you focus the camera on an object (or group of objects), the reference point will be set to the center of the object (or group).При фокусировке камеры на объекте (или группе объектов), опорная точка будет совпадать с центром объекта (или группы).
Moving the cameraПеремещение камеры#
You can use the following default controls to move the camera around the scene:Для перемещения по сцене вы можете использовать следующие элементы управления по умолчанию:
| Комбинация | Описание |
|---|---|
| ПКМ + Перетаскивание |
Change the camera direction.Изменение направления камеры.
|
| ПКМ + W | Перемещение камеры вперед. |
| ПКМ + S | Перемещение камеры назад. |
| ПКМ + A | Перемещение камеры влево. |
| ПКМ + D | Перемещение камеры вправо. |
| ПКМ + Q | Перемещение камеры вниз. |
| ПКМ + E | Перемещение камеры вверх. |
| Alt + СКМ + Перетаскивание | Перемещение (Crab) камеры в плоскости, перпендикулярной направлению взгляда. |
| Alt + ЛКМ + Перетаскивание | Поворот камеры вокруг точки фокусировки. |
You can also change the position of the camera by setting its coordinates via the Editor Viewport navigation bar as follows:Также положение камеры можно изменить, задав ее координаты через панель навигации Editor Viewport следующим образом:

The following controls are used to zoom in/out of the camera:Для приближения/удаления камеры используются следующие элементы управления:
| Комбинация | Описание |
|---|---|
| КОЛЕСИКО ВВЕРХ |
Drawing closer.Приближение. |
| КОЛЕСИКО ВНИЗ |
Moving away.Удаление. |
| Alt + ПКМ + Перетаскивание |
Moving the camera closer to / farther from the tagret point (dolly).Приближение/удаление камеры к или от целевой точки (dolly). |
Changing speed and using multiple camerasИзменение скорости и использование нескольких камер#
There are 3 camera speed modes. You can switch between them via the navigation bar (or using the 1, 2 and 3 keys). You can also change the speed value set for the selected speed mode. For example, you can change the value of Speed Mode 1 in the following window:Есть 3 режима скорости камеры. Вы можете переключаться между ними через панель навигации (или используя клавиши 1,2 и 3). Также вы можете изменить значение скорости, установленное для выбранного скоростного режима. Например, вы можете изменить значение 1-го режима скорости следующим образом:

If there are multiple cameras in the world, you can switch between the respective viewpoints via the Camera dropdown in the viewport window.При наличии в мире нескольких камер, переключаться между соответствующими точками зрения можно через панель Camera в окне просмотра.
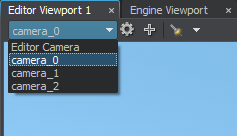
Информация, представленная на данной странице, актуальна для версии UNIGINE 2.19.1 SDK.