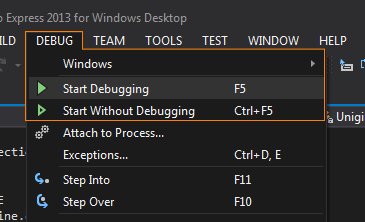Creating C# Application
A Unigine-based application can be implemented by means of C# only, without using UnigineScript. This article describes how to create a new Unigine-based C# application in Visual Studio on Windows platform.
Implementation by using the C# language is very similar to C++. Read the Creating C++ Application article to get basic principles.
Code written in C# is the same for all supported platforms: Windows and Linux, OS X does not support compilation of the Unigine applications written by using the C# language, because Mono developers provide only x86 binaries for OS X. C# is available under OS X with custom Mono builds on the client side.
See Also
- Examples located in the <UnigineSDK>/source/csharp/samples/Api and <UnigineSDK>/source/csharp/samples/App folders.
- The article on Setting Up Development Environment to learn more on how to prepare the development environment.
Creating Empty C# Application
It is very easy to start your own C# project by using UNIGINE SDK Browser:
- Open the UNIGINE SDK Browser.
- Go to the Projects tab and click CREATE NEW.
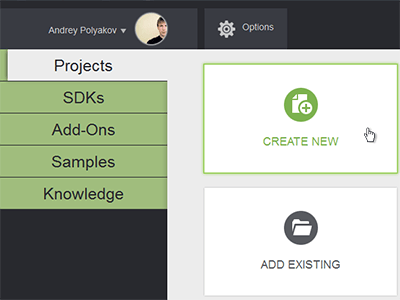
- Specify the following parameters:
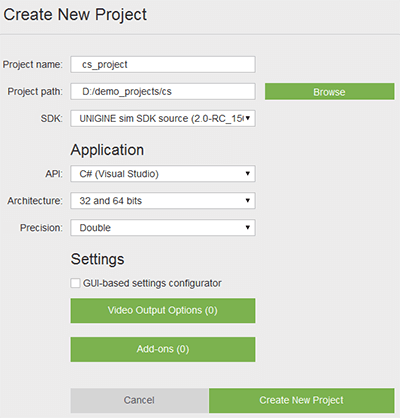
- Project - specify the name of your project.
- Project Path - specify the path to your project folder.
- SDK - choose the Unigine SDK.
- API - here choose C# (Visual Studio) to start working with the C# API.
- Architecture - specify the architecture of your target platform.
- Precision - specify the precision. In this example we will use double precision.
NoticeRead more about these parameters in this article -
Click the Create New Project button. The project will appear in the projects list.
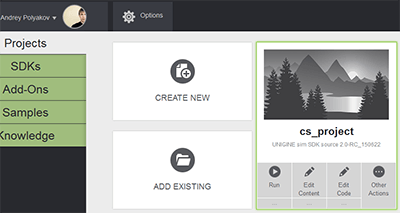
You can run your project by clicking the Run button.
Implementing C# Logic
In this section we will add logic to the empty C# application project.
The following example shows how to add a primitive box mesh to the world and rotate it.
- In the Unigine SDK Browser, choose your C# project and click the Edit Content button.
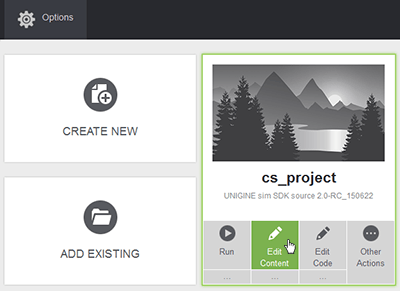
- In the Unigine Editor that will be opened, add the primitive box as described in this section. Also name the primitive as in the example.
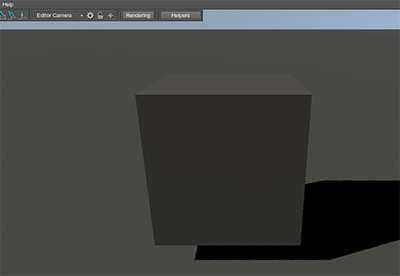
- Save the World, by clicking File -> Save World on the Menu bar or press CTRL + S and close Unigine Editor.
- In the Unigine SDK Browser, choose your C# project and click the Edit Code button.
Visual Studio will be opened.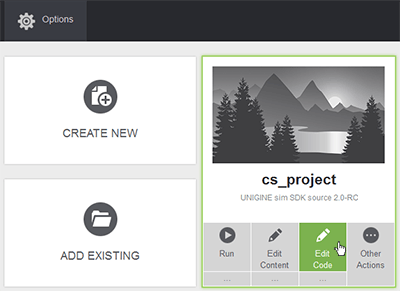
-
In Visual Studio, write the following code in your project's .cs file.
Source code (C#)
using System; using System.Collections.Generic; using Unigine; #if UNIGINE_DOUBLE using Vec3 = Unigine.dvec3; using Mat4 = Unigine.dmat4; #else using Vec3 = Unigine.vec3; using Mat4 = Unigine.mat4; #endif class UnigineApp { [STAThread] static void Main(string[] args) { // initialize the wrapper Wrapper.init(); // initialize the engine Engine engine = Engine.init(Engine.VERSION, args); // load the world by using console Unigine.Console console = Unigine.Console.get(); console.run("world_load cs_project/cs_project"); console.flush(); // create the instance of custom class My_class app = new My_class(); // application initialization app.my_init(); // enter the main loop while (!engine.isDone()) { // update in the main loop engine.update(); // application update app.my_update(); // render in the main loop engine.render(); // application render app.my_render(); // swap in the main loop engine.swap(); // application physics swap app.my_swap(); } // application shutdown app.my_shutdown(); Engine.shutdown(); } } // class with custom function class My_class { Node node; public void my_update() { // custom update Game game = Game.get(); // set the transformation to the node float ifps = game.getIFps(); double angle = ifps * 90.0f; Mat4 transform = node.getTransform() * MathLib.rotateZ(angle); node.setTransform(transform); } public void my_render() { // custom render } public void my_swap() { // custom swap } public void my_init() { // find the node by its name Editor e = Editor.get(); node = e.getNodeByName("box"); public void my_shutdown() { // clear nodes node.clearPtr(); } }NoticeIn the code above we load the cs_project/cs_project.cpp world script file. You should specify the name of your project's world script file. -
Build your project by clicking Build -> Build Solution in Visual Studio or press F7.
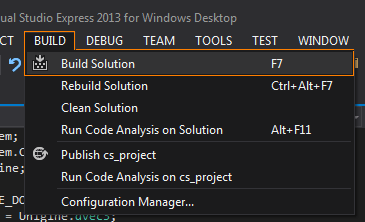
-
Start your project by clicking Debug -> Start in a proper mode in Visual Studio.