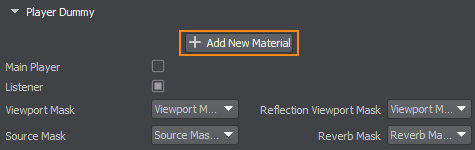Postprocess Materials
UNIGINE allows creating postprocessing effects using postprocess materials: they are applied after the scene in the viewport has been rendered, but before outputting it onto the screen.
Postprocess materials can be created via the Material Editor or implemented as scriptable materials. Some of the postprocessing effects, such as HDR and DOF, can be adjusted directly in the Render Settings.
How to Apply Postprocess Materials#
The postprocess materials are assigned globally or to a specific camera and affect the whole scene rendered in the viewport. To apply postprocess materials, do the following:
- In the Material Settings, select a postprocess material.
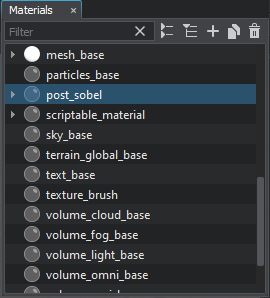
- Open Settings -> Custom Post Materials and click Add New Material. Assign the selected material by dragging it to the field or by specifying the name of the material. If you want to use several postprocess materials at the same time, add them one by one in the list and these materials will be rendered in the order they are positioned in the section.
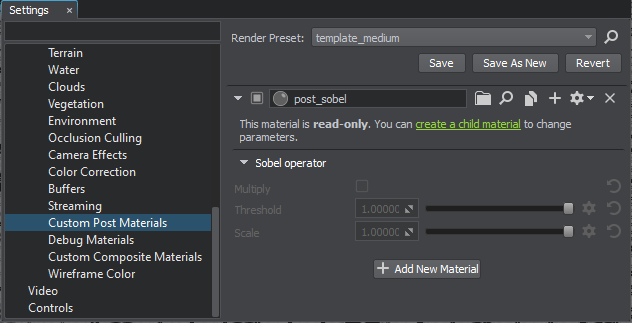
- Click create a child material to enable specifying states and parameters of the material. The new child material will be created and assigned here.
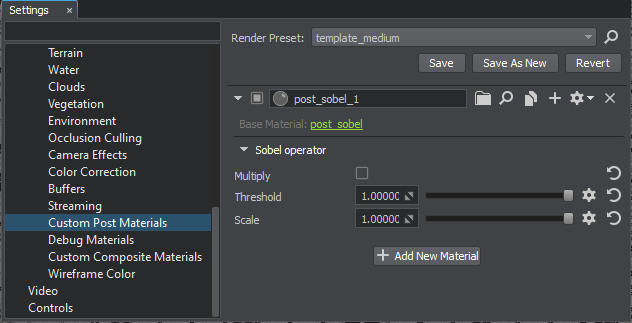
You can also apply postprocess materials as scriptables to a selected camera.
To apply the post process effect only to a specific camera, go to the Parameters tab of the corresponding Player node and assign the material to it.