Managing Licenses
SDK Browser manages licenses for each SDK installed on the current PC: in order to use UnigineEditor or debug builds of the engine, it is required to keep SDK Browser launched on the currently used computer.
Having just installed SDK, you should activate your license with one of the following license activation types:
Licenses are assigned to user accounts via License Manager.
Release builds of the engine do not require connection to SDK Browser. Release builds based on the SIM Per Channel SDK edition may require Channel USB License Dongle (HASP).
License Activation#
After you have installed an SDK, the Activate License window opens:

License activation types are available depending on your license. If a certain license activation type is not available as supposed, contact the person who is assigned the role of Company Admin for assistance.
If you do not have stable Internet connection, SDK Browser can work in the offline mode. However, in this case, it is required to activate your offline license.
Having activated a license for SDK, you can see the info about it by using the License Info button.

In the window that opens, the information on the current license is available:
- License type
- Account
- Expiration date of runtime and updates

Floating License#
This type of license activation is account-locked.
If you have a stable Internet connection, your licenses are retrieved automatically from your developer.unigine.com account. That means you can switch between PCs.
To activate a product with this type of activation, select the Floating License type in the Activate License window that appears immediately after the product has been installed:

If the product has already been installed, but is not activated, do the following:
-
Run SDK Browser and sign in with your credentials.
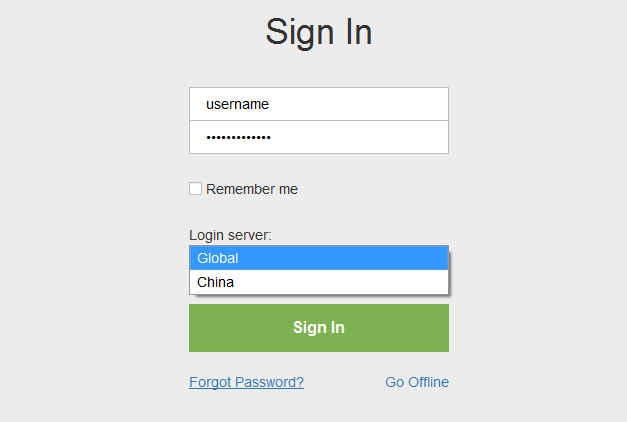
- Go to the Products tab of the SDK Browser.
-
Click Activate on the SDK panel.

-
In the window that opens, choose Floating License and click Activate.
SDK will be activated and locked to the current account.

Fixed License#
This type of license activation is node-locked. That means SDK is locked to the current PC and will not be available on other machines.
Internet connection is not required for work with this type of license. However, it is required for activation: you can activate Fixed license in the two following ways:
Online Activation#
If you can provide a stable internet connection for one-time activation, this type of license activation is your choice. Your licenses are retrieved automatically from your developer.unigine.com account.
To activate a product with this type of activation, select the Fixed License (Online Activation) type in the Activate License window that appears immediately after the product has been installed:

If the product has already been installed, but is not activated, do the following:
- Run SDK Browser and sign in with your credentials.
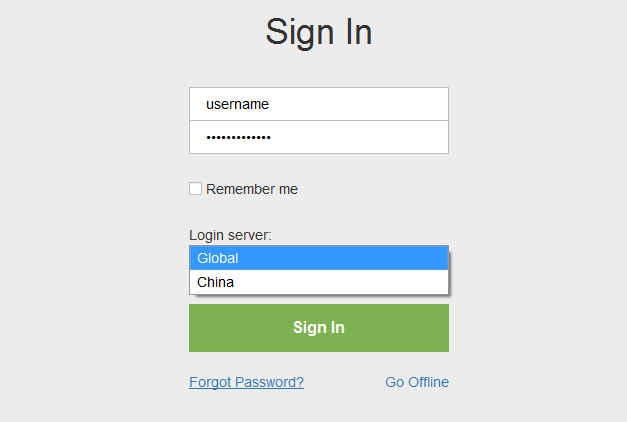
- Go to the Products tab of the SDK Browser.
- Click Activate on the SDK panel.

- In the window that opens, choose Fixed License (Online Activation) and click Activate.
SDK will be activated and locked to the current PC.
Offline Activation#
If you do not have a stable internet connection, you can perform offline activation of the Fixed License.
To activate your offline license:
-
Run SDK Browser and click Go Offline.

- Go to the Products tab of UNIGINE SDK Browser.
- Click Activate on the SDK panel.

-
In the window that opens choose Fixed License (Offline Activation).

The Offline Activation form will open:

-
Copy the request code to the clipboard or write it down.

-
Provide the request code to the Company Admin to generate the activation code.
WarningThe Request code is PC-dependent, so it can be used to generate the activation code for one PC and in its current configuration only. If the PC hardware has been modified, a new activation code is required for activation of a modified PC.
-
After receiving the activation code, enter it to the activation code line. If the Company Admin provided the *.key file with the activation code, click Open Key File, choose the provided file in the file dialog window that opens, and click Open.

- Click Activate.
-
SDK will be locked to the current PC.

Done! Your offline license has been activated.
Switching to Offline License#
You can switch from Floating License to Fixed anytime. To do that, perform the following steps:
- Click License Info on the Products panel.

-
Click Change to Fixed to change the license activation type to Fixed.

Then follow the guidelines for the preferred activation method:
USB License Dongle (HASP)#
A USB license dongle (HASP) holds licenses under hardware control thus allowing you to run SDK Browser with no need for Internet access in any way.
On Windows:
- Insert the USB license dongle into the USB port.
- Run SDK Browser. Authorization process will be done automatically (the sign-in form will be skipped). Don't eject the dongle while working.
On Linux:
- Check if your operating system contains the udev subsystem.
- Run the SDK_Browser/bin/install_grdnt_udev_rules.sh script (the root user's rights are required).
- Insert the USB license dongle into the USB port.
- Run SDK Browser. Authorization process will be done automatically (the sign-in form will be skipped). Don't eject the dongle while working.
In case of multiple seats, insert a dongle into any single PC in the local network. Other licenses are retrieved automatically in the same way as for online licenses.
In case of multiple dongles used in one local network:
- Insert a dongle into any PC in the local network. This PC is going to be the licensing host.
- Use the command line to run SDK Browser on the licensing host and set its IP and Port in the local network as command-line parameters. For example:
Shell commandsAfter being started, SDK Browser on the host will wait for connection to Port 4545.
browser.exe -licensing_host 192.168.1.1:4545 - Run SDK Browser on the PC that is going to work under the license as follows: set the argument containing the parameters of the licensing host via Customize Run Options to run the application, or via Customize UnigineEditor Options to edit it.
On the PC that has a dongle inserted (licensing host), SDK Browser shall be running. Other PCs that retrieve the license can do without SDK browser and open the Editor or build directly.
USB License Dongles (HASPs) for SIM Per Channel SDK#
Two types of USB license dongle are used for SIM Per Channel SDK:
- Seat USB Dongle (HASP) — a license used for development. Is used as an access to the allocated seat.
- Channel USB Dongle (HASP) — a license used for release builds, i. e. for each instance of the released application. Two types of licenses are available for release builds:
- VR Channel
- IG Channel
Channel USB Dongles (HASPs)#
Licenses for Sim Per-Channel SDK edition differ depending on the types of UNIGINE plugins used in your applications.
| Base | VR | IG |
|---|---|---|
| Base | Base + VR | |
| GPUMonitor | AppOculus | AppEasyBlend |
| CadImporter | AppVarjo | AppProjection |
| FbxImporter | AppVive | AppSeparate |
| GLTFImporter | TeslaSuit | AppSurround |
| Interface | LeapMotion | AppWall |
| SSLSocket | Kinect | Geodetics |
| Steam | ARTTracker | Syncker |
| VrpnClient | IG, CIGIConnector, DISConnector, HLAConnector |
Purchasing a per-channel license is not required if your application uses only the Base set of UNIGINE’s plugins.
For launching final builds of applications created using IG (Image Generator) and VR plugins, either of the following USB dongles (HASPs) is required:
- VR Channel enables you to launch an application created on the basis of the Sim Per-Channel SDK edition using VR plugins.
- IG Channel enables you to launch an application created on the basis of the Sim Per-Channel SDK edition using IG and VR plugins.
- License broadcasting over the local network is not available for Channel USB Dongles.
- All per-channel licenses purchased prior to UNIGINE 2.12 shall be treated as IG Channels.