DearImGUI Sample
General Information#
Dear ImGui is a fast, minimalistic, and highly portable immediate-mode GUI library primarily used for creating in-game and real-time development tools. It's designed to be simple to integrate into existing applications and is especially popular in the game development, graphics, and visualization communities.
Rather than creating traditional GUI layouts, Dear ImGui allows developers to quickly build dynamic interfaces - perfect for debugging tools, editors, data visualizations, and real-time control panels. It focuses on responsiveness and ease of use, making it ideal for prototyping and tools where performance and simplicity matter.
How to Run the Sample#
Prerequisites#
- UNIGINE SDK Browser (latest version)
- UNIGINE SDK Community or Engineering edition (Sim upgrade supported)
- Visual Studio 2022 (recommended)
- GitHub access to clone the repository.
Step-by-Step Guide#
The C++ sample uses Dear ImGui library v.1.81 (https://github.com/ocornut/imgui/releases/tag/v1.81).
Starting the Dear ImGui C++ sample requires you to perform the following steps:
- Clone or download the sample from the UNIGINE Git repository.
- Open SDK Browser and make sure you have the latest version.
-
Add the sample project to SDK Browser:
- Go to the My Projects tab.
Click Add Existing then select the *.project file located in the cloned sample folder corresponding to your setup (OS, SDK edition, and precision), and click Import Project.
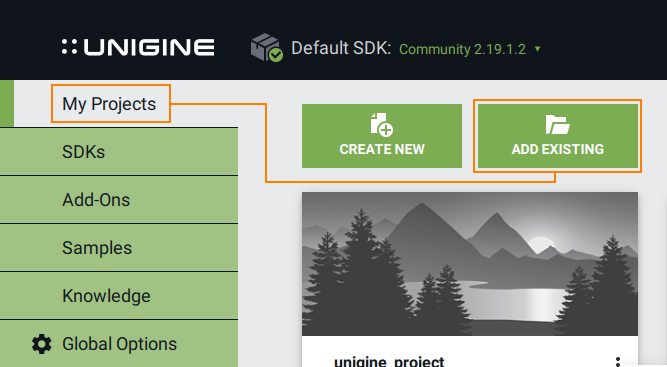 NoticeIf you're using UNIGINE SDK Sim, select the Engineering *.project file when importing the sample. After import, you can upgrade the project to the Sim version directly in SDK Browser - just click Upgrade, choose the SDK Sim version, and adjust any additional settings you want to use in the configuration window that opens.
NoticeIf you're using UNIGINE SDK Sim, select the Engineering *.project file when importing the sample. After import, you can upgrade the project to the Sim version directly in SDK Browser - just click Upgrade, choose the SDK Sim version, and adjust any additional settings you want to use in the configuration window that opens.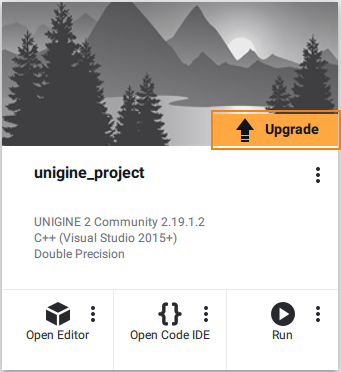
-
Repair the project.
After importing, you'll see a Repair warning - this is expected, as only essential files are stored in the Git repository. SDK Browser will restore the rest.
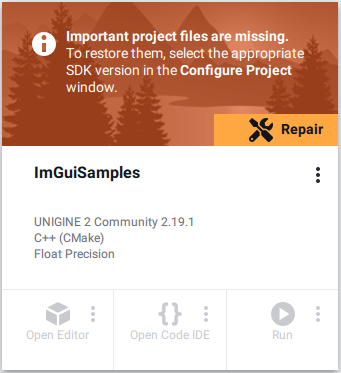
- Click Repair to let SDK Browser restore the required files.
- When the configuration window opens, click Configure Project.
-
Open the project in your IDE.
- Launch the recommended Visual Studio 2022 (other C++ IDE with CMake support can be used as well).
- If everything is set up correctly, the CMakeLists.txt file will be highlighted in bold in the Solution Explorer window, indicating that the project is ready to build.
WarningBy default, the project uses single precision (float). If you need double precision, open the CMakeLists.txt file and change the following line:
Source codetoset(UNIGINE_DOUBLE False CACHE BOOL "Double coords")Source codeset(UNIGINE_DOUBLE True CACHE BOOL "Double coords")Make sure this setting matches the .project file you selected (e.g., *_double for double precision builds).
-
Build and Run the project.
- Click Build to compile the project and then Run to launch the application.
If you're still having trouble running the application, revisit the steps above to ensure nothing was skipped. Check that the CMake variable UNIGINE_DOUBLE in CMakeLists.txt matches the current build type (double/float) and you're using the correct .project file for your installed SDK edition and platform (Windows/Linux). If you encounter CMake issues in Visual Studio, try rebuilding the project by right-clicking on it in the Visual Studio 2022, selecting Delete Cache and Reconfigure and then Build again.
The information on this page is valid for UNIGINE 2.20 SDK.